How Does PoGoskill Work?
PoGoskill AutoCatch Features
PoGoskill V2.2.0 brings powerful upgrades with the new GO Plus Mode. This feature enables automatic catching and PokéStop spinning, helping you explore and collect effortlessly—anytime, anywhere.
PoGoskill combines location simulation with Pokemon Go Plus functionality. You can jump between hotspots, follow custom routes, or stay in one place—while your auto catcher does the work.
Part 1: How to Auto-Catch Pokémon and Auto-Spin PokéStops
It helps you save time, collect more, and keep progressing—even when you're not actively playing — no taps or walking needed.
Follow this step-by-step guide to learn how to connect Pokemon GO Auto Catcher
1: Setting Up PoGoskill and Connecting Your Device
Step 1

Install and launch PoGoskill on your PC, then click the "Start" button to begin.
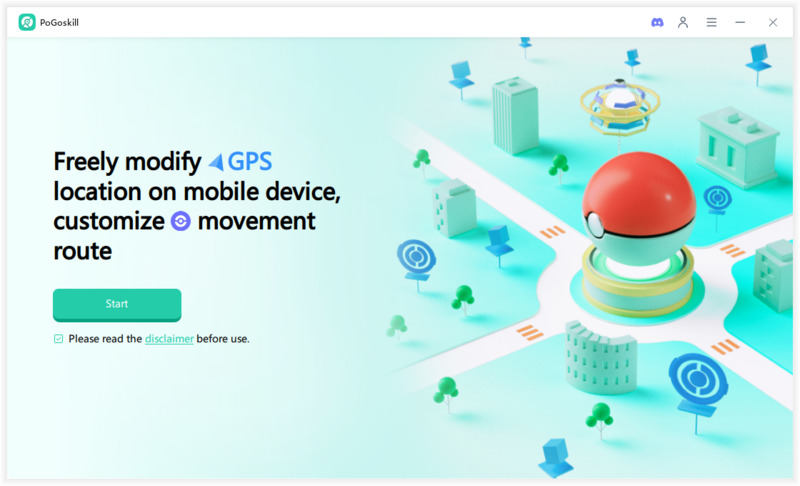
Step 2


Connect your device to your PC using a USB cable (recommended) or via Wi-Fi (iOS only).
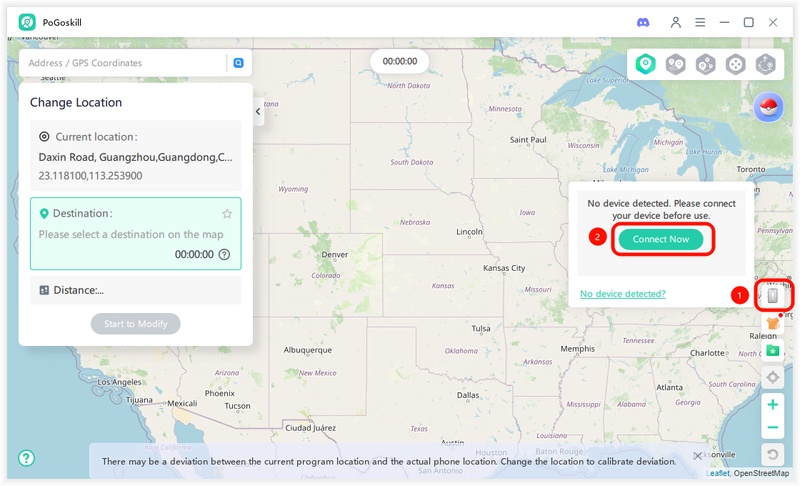
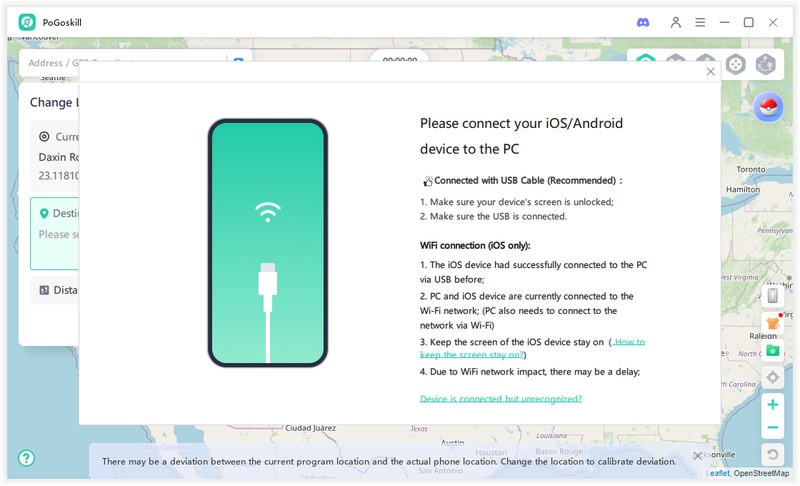
Step 3

Select Game Mode for Pokémon GO. PoGoskill will begin connecting — please wait for the connection to complete.
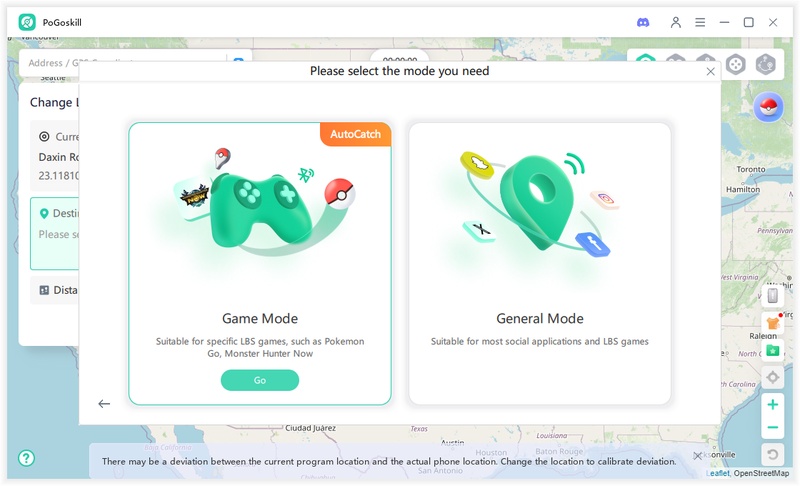
2: Configuring AutoCatch via Bluetooth
Step 4


Once on the PoGoskill map, click the Pokéball icon at the top right to open AutoCatch, then click the "Try Now" button.
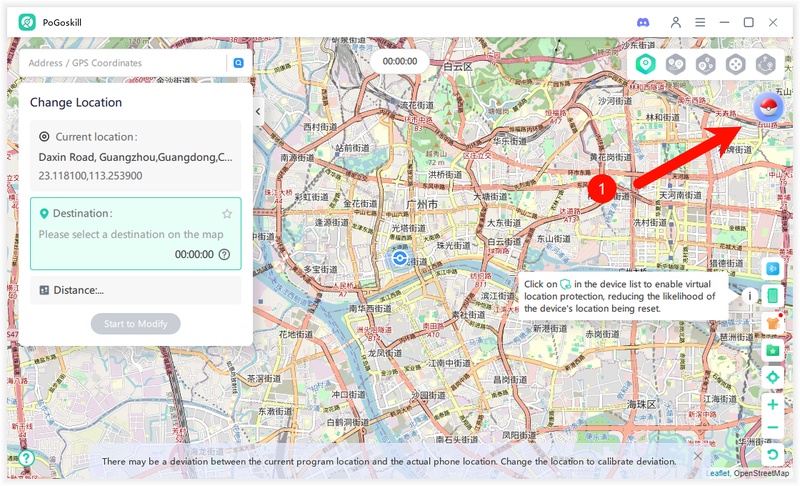
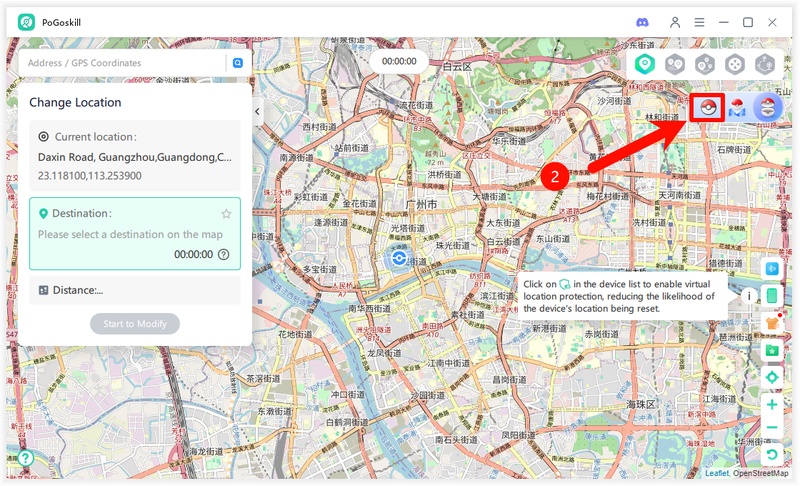
Step 5

Follow the on-screen instructions to rename your Bluetooth to "Pokemon GO Plus."
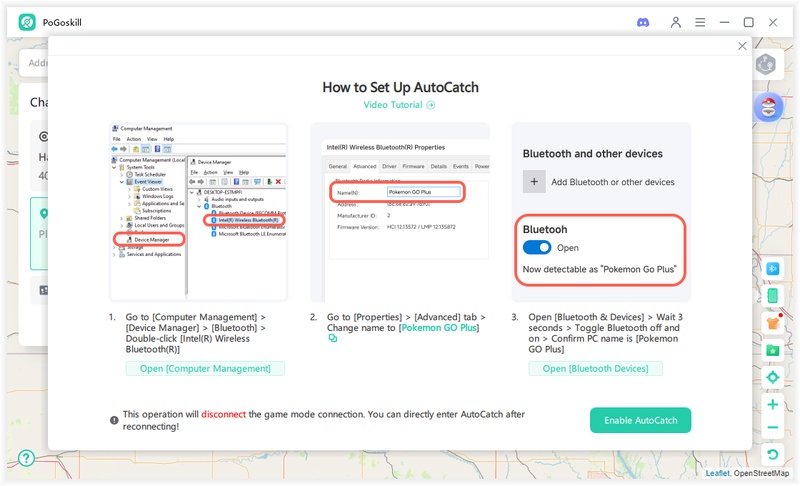
Tip: Turn off Bluetooth before renaming, then turn it back on. Remove any previously connected Bluetooth devices from your PC.
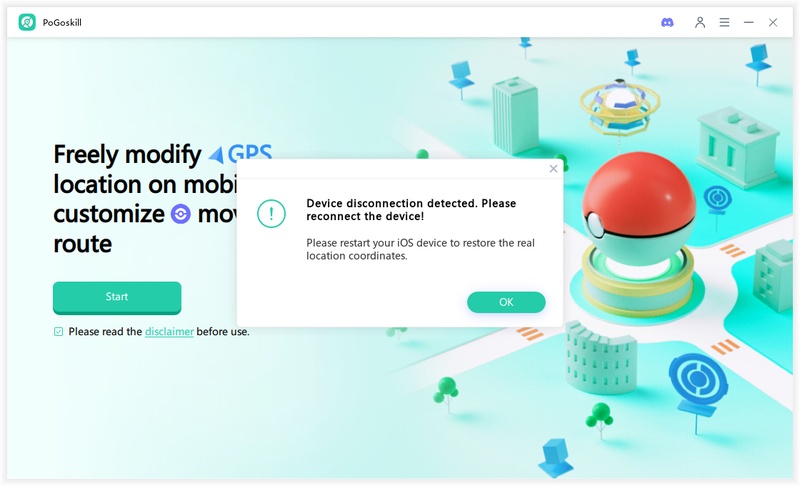
Note: After disconnecting Bluetooth, PoGoskill will return to the homepage. Simply re-enter to continue.
3: Completing Setup in Pokémon GO
Step 6

Open your Pokémon GO app and follow the on-screen instructions to pair with PoGoskill Auto Catch.
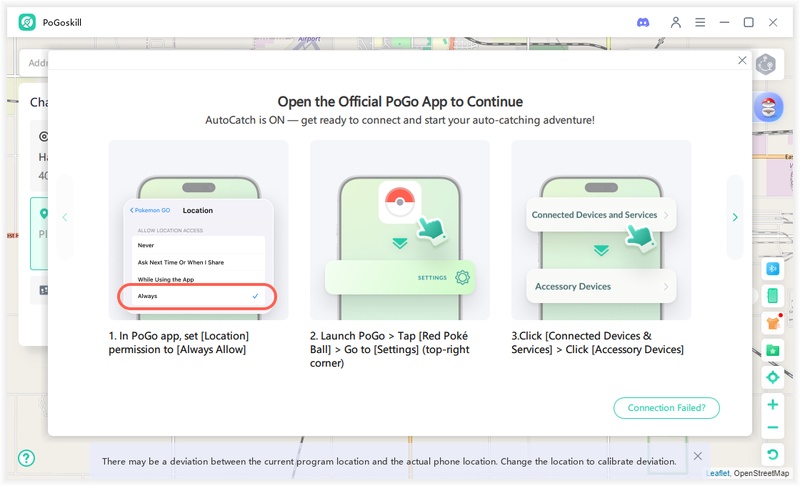
Step 7

You’ll now see the Auto Catch box on the screen — this means the connection was successful, and your Auto Catch journey can begin.
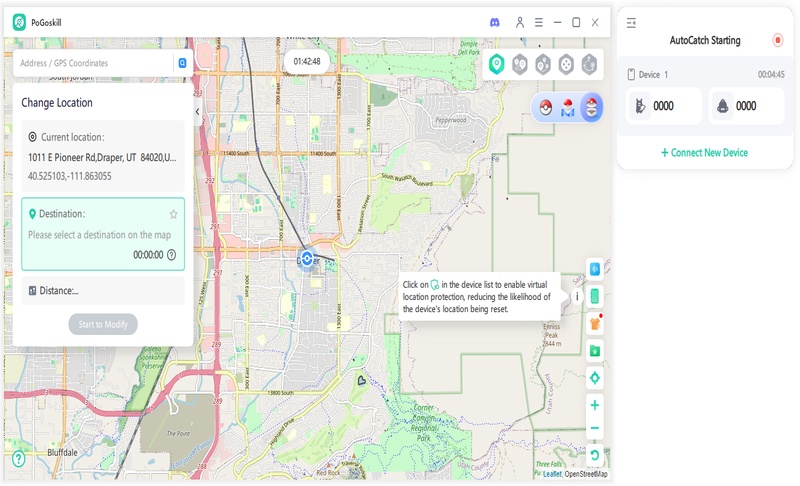
After minimizing the Auto Catch box, PoGoskill will show real-time catch and PokéStop spinning stats on the map.
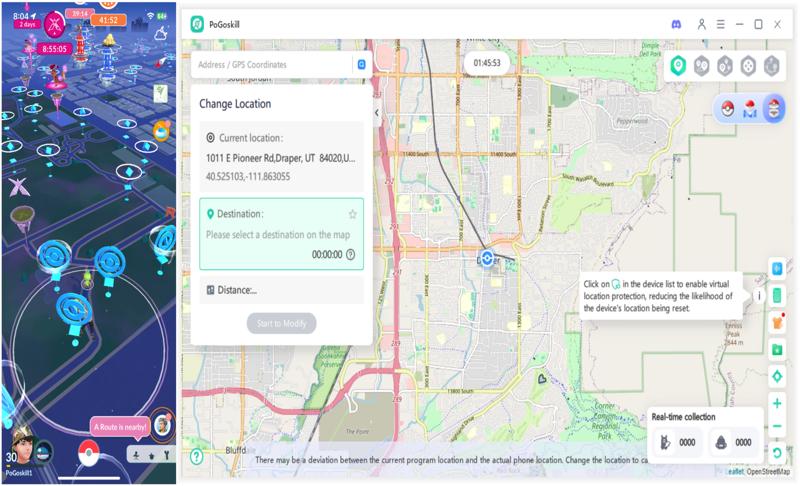
Left icon: Number of Pokémon auto-caught
Right icon: Items collected from PokéStops
Right icon: Items collected from PokéStops
Now you can adjust your route at any time — and let automation take care of the rest.
Part 2: Important Notes Before Using Auto-Catch
1. Usage Limits & Basic Requirements
· Each session lasts up to 1 hour, with a maximum of 3 devices connected simultaneously.
· Supported on Windows 10 64-bit and above (Game Mode does not support 32-bit systems).
· Your device must support BLE (Bluetooth Low Energy) broadcasting.
2. Bluetooth Connection Reminders
· Toggle your PC’s Bluetooth for once.
· Reconnection may be needed after switching Bluetooth.
3. Troubleshooting Connection Failures
3.1 Initial Connection Failure
· Uninstall and reinstall Pokémon GO, and select “Allow” on all permission pop-ups.
· In External Devices, remove previously connected devices and reconnect.
· In Health Settings, make sure all permissions for Pokémon GO are fully enabled.
3.2 Reconnection Failure
· Re-pair the Bluetooth device.
· Restart both Pokémon GO and PoGoskill, and restart the broadcast.
(If none of the above works, your hardware may not support this feature.)