How Does PoGoskill iOS APP Work?
Part 1: Essential Preparation
PoGoskill iOS App, the best Pokémon Go location spoofing app for iPhones, allows players to delve deeply into the game without moving physically.This guide serves as your complete resource for mastering the app, providing clear steps to ensure smooth use from the start.
1.1 PoGoskill iOS Assistant Users (Universal)
If you downloaded the PoGoskill iOS App using the PoGoskill iOS Assistant, please follow these 4 steps in sequence to ensure successful location modification. It only takes 30 seconds, and missing them may affect your app experience.
Establish a VPN setup using the IP Finder Application.
Step 1. Open the PoGoskill iOS app on your iPhone.
Step 2. Select a spot on the map and click the "Change Location" button, it will seamlessly transition to the IP Finder App.
Step 3. Select "Allow" to give IP Finder permission to add VPN configurations and then enter your screen lock password.
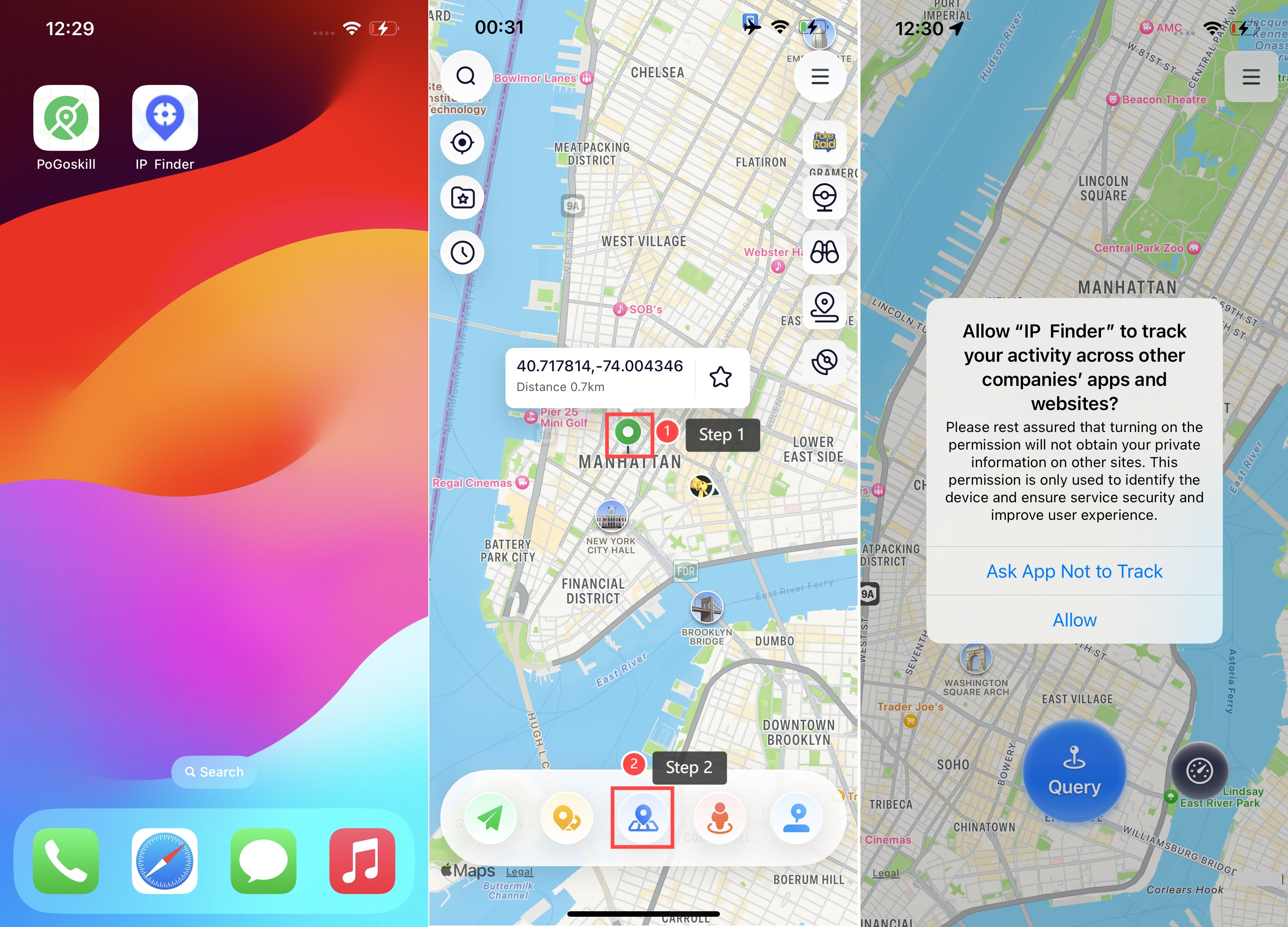
Step 4. The IP Finder VPN configuration will be completed. Select "Configured" and "Open". You are now able to fully enjoy the feature of the PoGoskill iOS App.
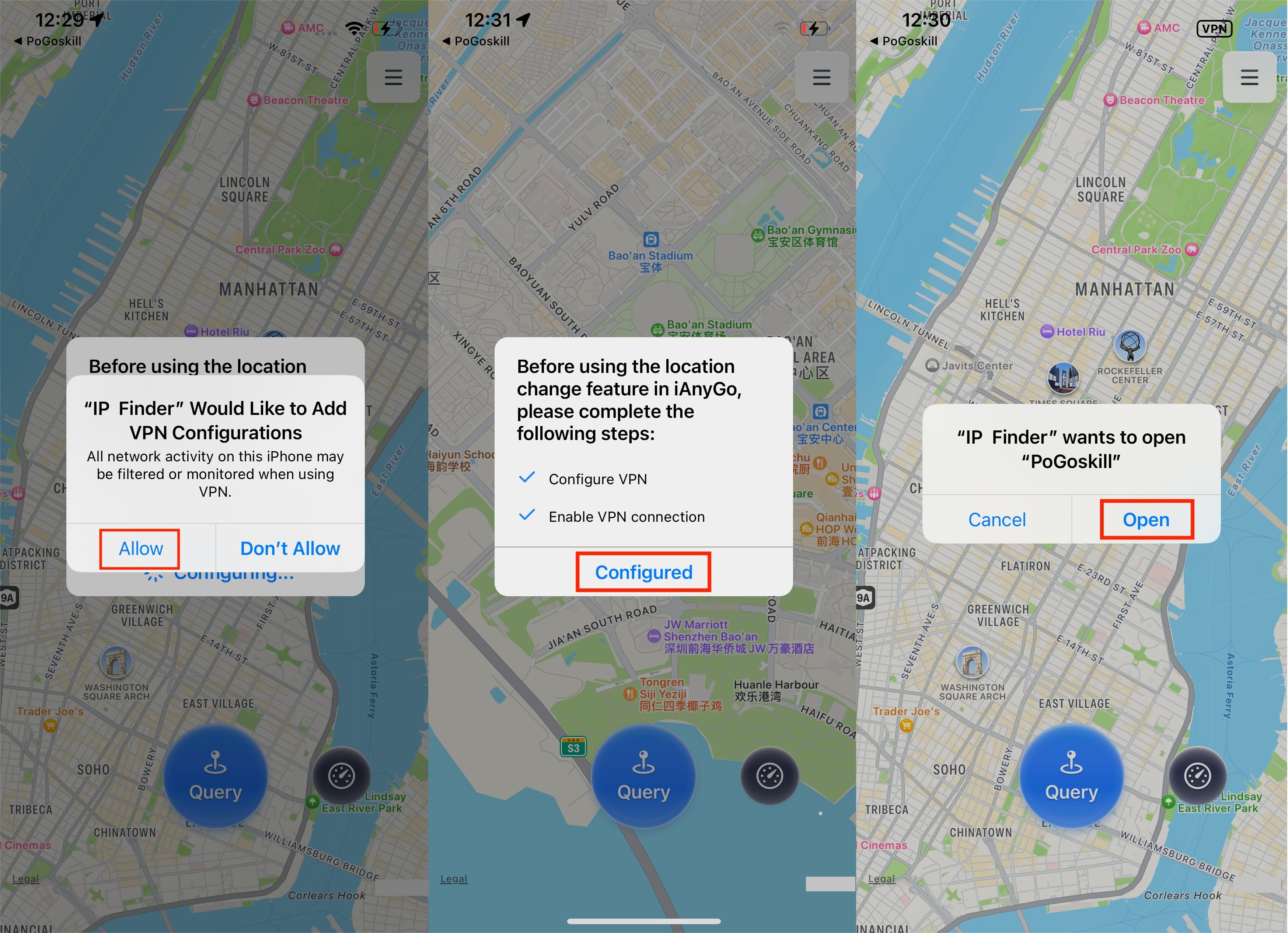
1.2 PoGoskill iOS Application Control Panel
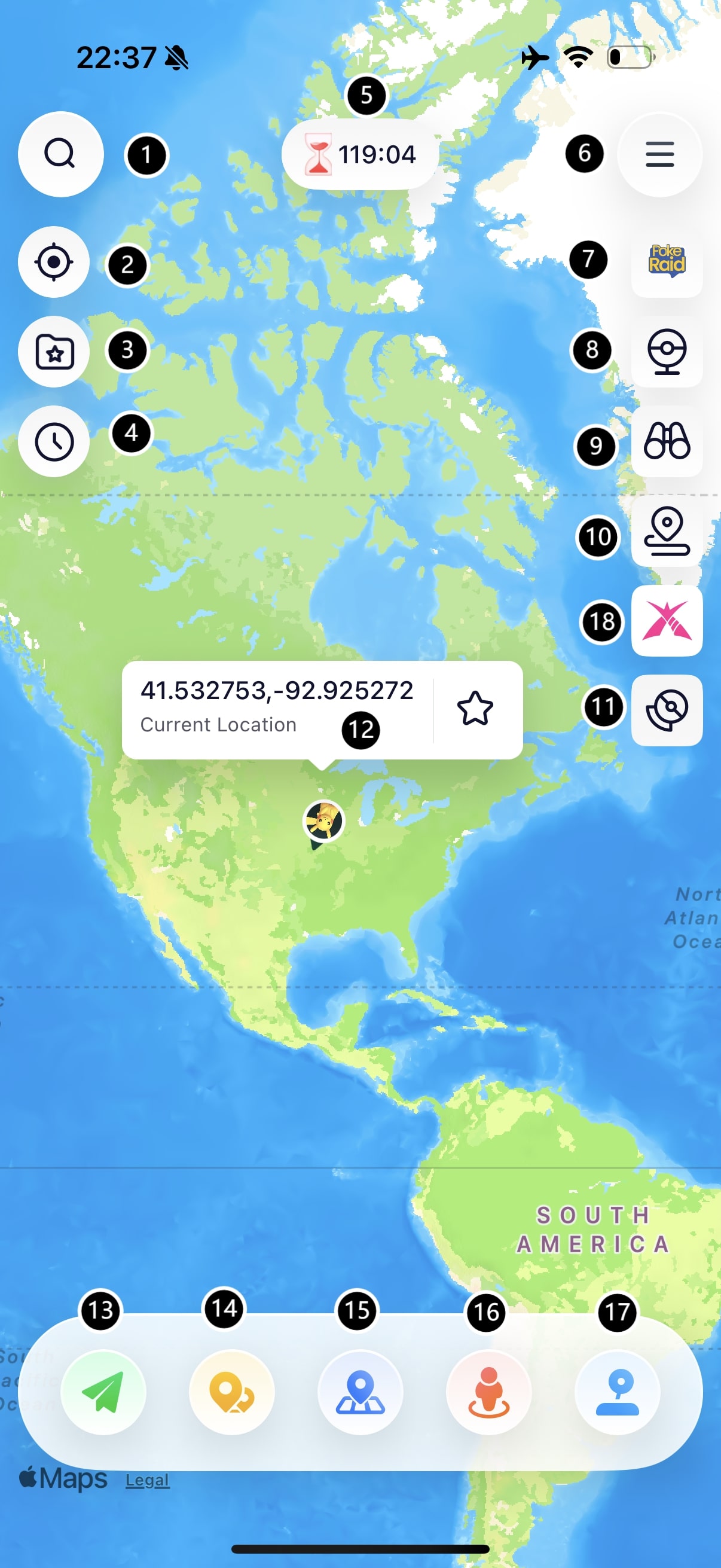
01: Location/Coordinate Search
02: Quick Location Return
03: Favorites
04: History Records
05: Flight Cooldown Timer
06: Menu
07: Pokemon & Raid Battle
08: PokéStops Routes
09: Field Research Task Map
10: Official Task Route Map
11: Pokémon GO Toolkit
12: Current location
13: Single-Spot Movement
14: Multi-Spot Movement
15: Teleport Mode
16: Jump Teleport Mode
17: Joystick Control Mode
18: Dmax Mode
Part 2: How to Use PoGoskill iOS App to Change location?
Operating the PoGoskill iOS App to modify your GPS location is a straightforward process. Here is a step-by-step guide on how to use this feature:
Feature 1: Change GPS Location
Step 1
Select a location on the map or use the search bar to find a specific location or coordinates.
Step 2
Tap the Teleportation button.
Step 3
Your location has been successfully modified.

Feature 2: Single - Spot Movement
Step 1
Choose a location on the map, or use the search bar at the top to locate the specific place or coordinates.
Step 2
Within the "Speed" section, adjust the virtual coordinate point's virtual movement speed (speed range: 1m/s~30m/s). It is recommended to use this at a speed of no more than 2.9 m/s.
Step 3
Click the Single Spot Movement button. It will automatically generate the best route and start moving.
Step 4
You can choose to repeat movement along this route, selecting either round trip or loop. The number of repetitions can be freely set.
Step 5
A popup notification will appear after the movement is completed.

Note:
You have full control over the movement, including changing speed, pausing, or stopping it altogether at any time.
Feature 3: Multi - Spot Movement
Step 1
Tap the Multi - Spot Movement button to begin designing a custom route.
Step 2
Touch any point on the map to add it as a stop on your custom route.
Step 3
Use the undo/reset button to step back to your previous stop or erase the entire planned route.
Step 4
Within the "Speed" section, adjust the virtual coordinate point's virtual movement speed (speed range: 1m/s~30m/s). It is recommended to use this at a speed of no more than 2.9 m/s.
Step 5
Tap "Start Moving" to initiate the route and the program will follow it at the chosen speed.
Step 6
And you can also choose to repeat movement along this route, selecting either round trip or loop. The number of repetitions can be freely set.

Note:
Feel free to adjust the speed, pause, or even stop the movement at any point in the process.
Feature 4: Joystick Movement
Step 1
Tap the Joystick mode.
Step 2
Drag the slider to adjust the movement speed visually. Or select your desired pace from walking, cycling, or driving.
Step 3
Tap the triangle icon button to initiate movement.
Step 4
The button within the circle lets you adjust freely in any direction while moving - you have 360 degrees of control!
Step 5
You can also enable the track display to show the joystick's movement path.

Step 1
Select a location on the map or use the search bar to find a specific location or coordinates.
Step 2
Tap the Teleportation button.
Step 3

Your location has been successfully modified.
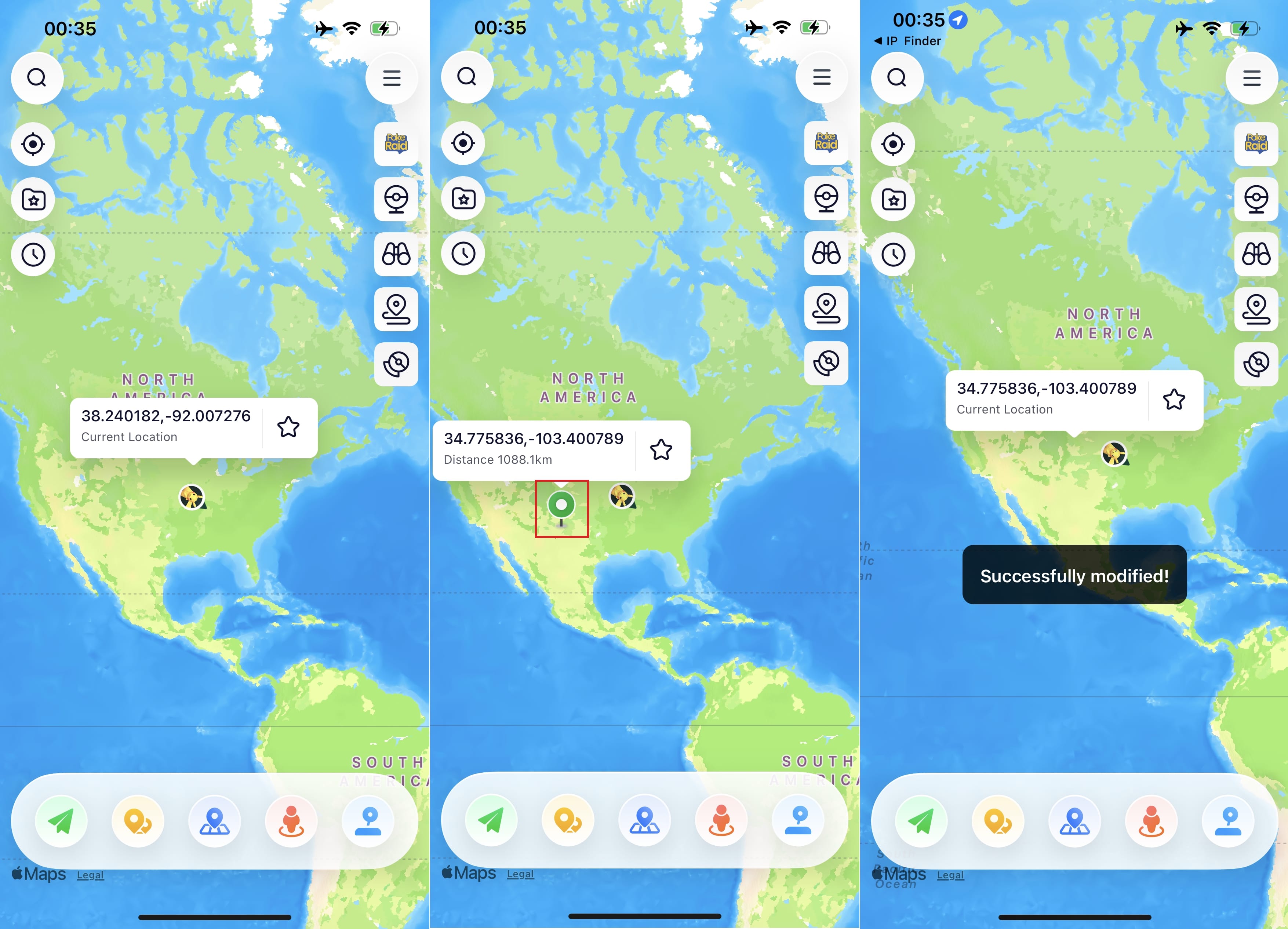
Feature 2: Single - Spot Movement
Step 1
Choose a location on the map, or use the search bar at the top to locate the specific place or coordinates.
Step 2
Within the "Speed" section, adjust the virtual coordinate point's virtual movement speed (speed range: 1m/s~30m/s). It is recommended to use this at a speed of no more than 2.9 m/s.
Step 3
Click the Single Spot Movement button. It will automatically generate the best route and start moving.
Step 4
You can choose to repeat movement along this route, selecting either round trip or loop. The number of repetitions can be freely set.
Step 5

A popup notification will appear after the movement is completed.
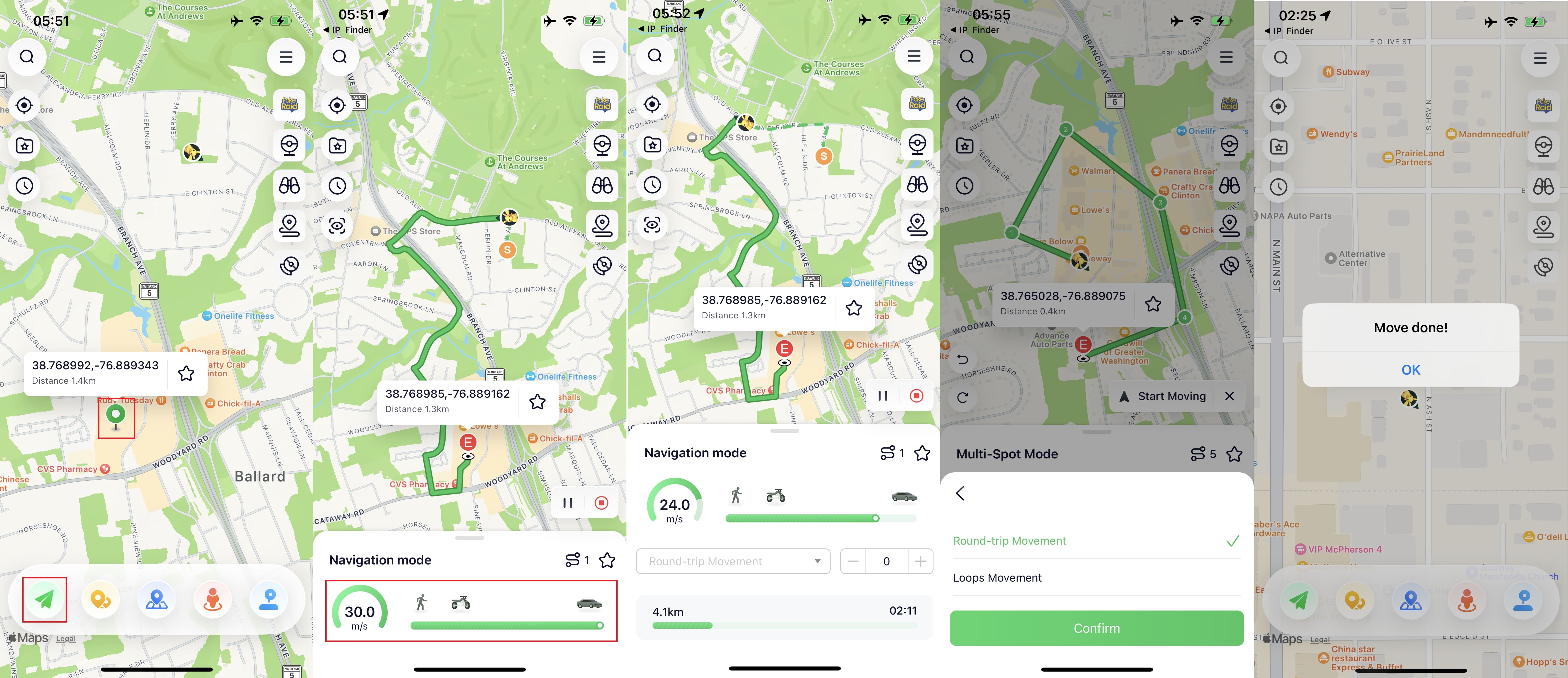
Note:
You have full control over the movement, including changing speed, pausing, or stopping it altogether at any time.
Feature 3: Multi - Spot Movement
Step 1
Tap the Multi - Spot Movement button to begin designing a custom route.
Step 2
Touch any point on the map to add it as a stop on your custom route.
Step 3
Use the undo/reset button to step back to your previous stop or erase the entire planned route.
Step 4
Within the "Speed" section, adjust the virtual coordinate point's virtual movement speed (speed range: 1m/s~30m/s). It is recommended to use this at a speed of no more than 2.9 m/s.
Step 5
Tap "Start Moving" to initiate the route and the program will follow it at the chosen speed.
Step 6
And you can also choose to repeat movement along this route, selecting either round trip or loop. The number of repetitions can be freely set.

Note:
Feel free to adjust the speed, pause, or even stop the movement at any point in the process.
Feature 4: Joystick Movement
Step 1
Tap the Joystick mode.
Step 2
Drag the slider to adjust the movement speed visually. Or select your desired pace from walking, cycling, or driving.
Step 3
Tap the triangle icon button to initiate movement.
Step 4
The button within the circle lets you adjust freely in any direction while moving - you have 360 degrees of control!
Step 5
You can also enable the track display to show the joystick's movement path.

Step 1
Tap the Multi - Spot Movement button to begin designing a custom route.
Step 2
Touch any point on the map to add it as a stop on your custom route.
Step 3
Use the undo/reset button to step back to your previous stop or erase the entire planned route.
Step 4
Within the "Speed" section, adjust the virtual coordinate point's virtual movement speed (speed range: 1m/s~30m/s). It is recommended to use this at a speed of no more than 2.9 m/s.
Step 5
Tap "Start Moving" to initiate the route and the program will follow it at the chosen speed.
Step 6

And you can also choose to repeat movement along this route, selecting either round trip or loop. The number of repetitions can be freely set.
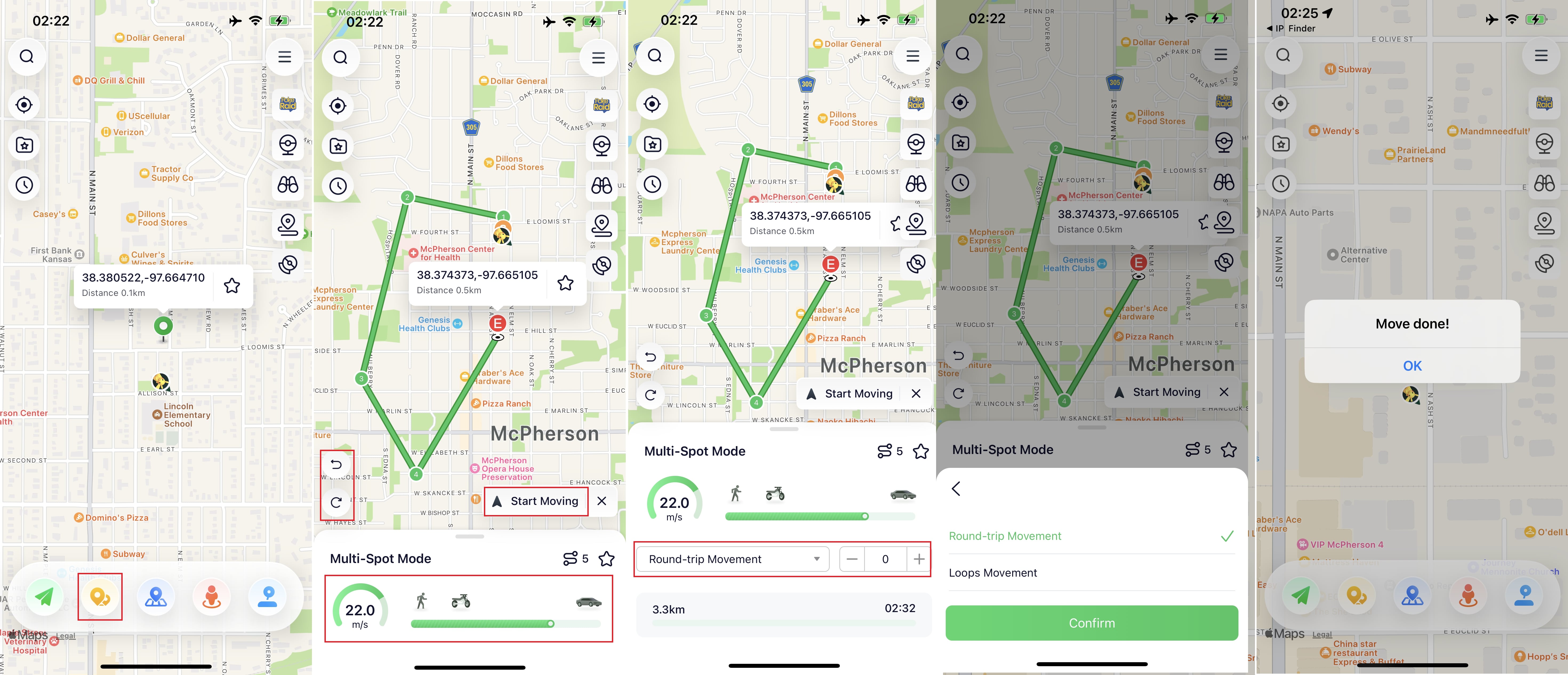
Note:
Feel free to adjust the speed, pause, or even stop the movement at any point in the process.
Feature 4: Joystick Movement
Step 1
Tap the Joystick mode.
Step 2
Drag the slider to adjust the movement speed visually. Or select your desired pace from walking, cycling, or driving.
Step 3
Tap the triangle icon button to initiate movement.
Step 4
The button within the circle lets you adjust freely in any direction while moving - you have 360 degrees of control!
Step 5

You can also enable the track display to show the joystick's movement path.
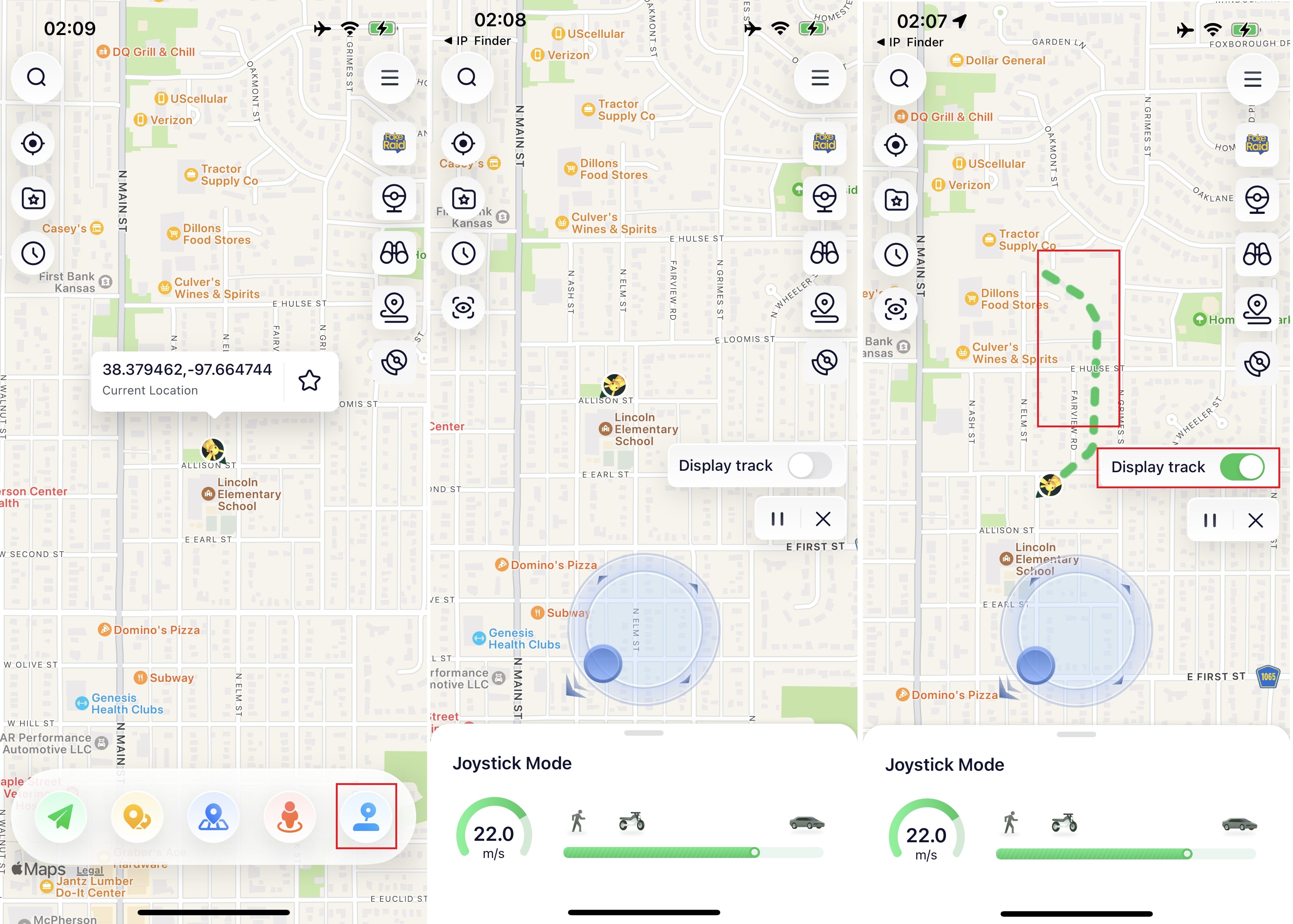
Feature 5: Jump Teleport Movement
Step 1
Click "Jump Teleport," select any spots on the map, and generate a custom route.
Step 2
Tap "Jump" to start or select a mode to auto-jump after the cooldown.
Step 3
Click the "Back" button to return to the previous stop.

Part 3: PokéStop Routes and Official Task Routes
1. PokéStop Routes
Step 1
Select the PokéStop Routes mode to adjust the number of PokéStops.
Step 2
Once the route is set, click "Start Moving" and adjust speed as needed.
Step 3
The route also supports round-trip or loop modes.

2. Official Task Routes
Step 1
Select the official task route mode.
Step 2
Choose any Pokémon GO task icon on the map and pick a preferred route from the recommendations.
Step 3
Tap "Start Moving" to begin.

Part 4: Quick Search for Specific Pokémon and raid battles
1. Searching for Specific Pokemon
Click the "Poke Raid" mode. Enter the Pokémon name or number, select the Pokémon, and tap "Go". The page will switch to the Pokémon's location. Click "Change Location" to update your position and catch the Pokémon.

2. Searching for Specific Raids
Tap "Poke Raid" and choose "Raid Battle." Select a raid, view its location, and use "Change Location" to join the raid.

Part 5: Field Research Task and Pokémon GO Toolkit
1. Field Research Task
Step 1
Select the Field Research mode, available only on the Taiwan map.
Step 2
Choose any Pokémon GO task icon and pick the task and rewards you prefer.
Step 3
Tap "Go" to proceed.

2. Quick Search for Nearby Pokemon
Step 1
1.Tap on the Pokémon GO tool and select Pokémon mode, available only for the Taiwan map.
Step 2
All Pokémon will be displayed on the map. Use the search icon to view their attributes or filter by nearby Pokémon.
Step 3
Select any Pokémon and tap "Go" to catch it.

3. Raid Battles Map
Step 1
Tap on the Pokémon GO tool and select Raid Battles mode, available only for the Taiwan map.
Step 2
All Raid Battles will be displayed on the map.
Step 3
Choose any icon on the map and tap "Go" to join.

4. Access PokéStops and Gyms Mode
Step 1
Tap on the Pokémon GO tool and select the Get PokéStops and Gyms mode.
Step 2
All PokéStops and Gyms will be displayed on the map.
Step 3
Click the refresh button to update the PokéStops and Gyms on the map.

Part 6: Save & Share Routes, View History, and Customize Maps
1. Save Favorite Coordinates & Routes
Easily save routes and coordinates by clicking the icon, saving time on future travel planning. You can modify the folder for your favorites.

2. Share Favorite Coordinates & Routes
Share your favorites via code or follow others' routes without needing to import GPX files.

3. View History
Want to retrace your steps? Simply tap this button in the history to access a previously used route. For a quick return, tap the arrow and teleport back to a past location.

4. Customize Maps
Change your perspective! Tap "Choose Map" in the menu bar to discover different map styles. You'll see six map styles. Pick your favorite, then exit the page to apply your changes.

Part 7: Import GPX Files and Restore Real Location
1. Import GPX Files
Freely import GPX files that can be viewed on a map and start the route you want.

2. Restore Real Location
Restarting the device will restore the real location. For iOS 16 and below, you can also tap the "Restore Real Location" button.

Part 8: Flight Cooldown Timer
Attention Pokémon Go trainers! This section explains how PoGoskill's Flight Cooldown Time feature helps you avoid getting banned.
If you don't need the Flight Cooldown Time feature (important for Pokémon Go), you can turn it off through the program menu's "Settings icon - Turn off Flight Cooldown Time" button on the floating overlay to open the "Flight Cooldown Time" settings popup and deactivate the feature.

1. Pokémon Cooldown Rules
Beware, Trainers! These actions in Pokémon Go will reset your cooldown timer:
1. Catching any Pokémon, even those lured by Incense or appearing in Raids.
2. Feeding berries to both wild Pokémon and defenders in Gyms (on screen).
3. Engaging in Gym battles.
4. Deploying your Pokémon to defend a Gym.
5. Using a Gotcha device to spin PokéStops and catch Pokémon.
6. Accidentally dropping a Poké Ball during an encounter (including Raids).
7. Fleeing from a Pokémon encounter after reaching the catch limit.
No cooldown worries here, Trainers! These actions in Pokémon Go won't reset your cooldown timer:
1. Teleporting: just remember to avoid the actions mentioned earlier that do trigger a cooldown.
2. Checking out wild Pokémon: You can enter the capture screen and leave without throwing a Poké Ball, without any cooldown penalty.
3. Egg hatching, Pokémon evolution, and item usage: Evolving Pokémon, using healing items, evolution items, or TMs, won't affect your cooldown.
4. Claiming rewards, trading, and gift interactions: Catching reward Pokémon, trading with others, and exchanging/opening gifts are all cooldown-free.
5. Remote gym defender feeding: You can feed berries to defenders at Gyms from afar without triggering a cooldown.
6. Switching to the official Pokémon Go app: This won't reset your cooldown, so feel free to switch back and forth as needed.
Be careful, Trainers! Pokémon Go has a cooldown system.
1. Certain actions trigger cooldown: Performing actions like catching Pokemon or spinning PokéStops triggers a cooldown period.
2. Cooldown checks location: After triggering cooldown, if you repeat an action too quickly at a distant location, the game checks if you could travel there realistically in the timeframe.
3. Failing cooldown check triggers Soft Bans: If the game determines unrealistic movement, you'll experience "Soft Bans"
- Catching: Guaranteed failure.
- Gyms: Kicked out with wasted Raid Pass (if applicable).
- PokéStops: No response, no items.
- Defending Gyms: Unable to place or attack Pokemon.
4. Repeated Soft Bans can lead to account bans.
5. Cooldown-free state and restarting
- Cooldown-free: After 2 hours of no cooldown-triggering actions, you can freely change location and perform actions.
- Re-entering cooldown: Any cooldown-triggering action restarts cooldown even in a "cooldown-free" state.
6. Offline approach for cautious players: For complete safety, stay offline for 2 hours after location changes before playing again.
7. Cooldown state and actions:If you change location during cooldown and can't perform actions, either:
- Return to the original location to resume playing.
- Wait for the cooldown to finish before performing actions again.
8. Single cooldown location: Cooldown is based on the initial location where you triggered it. Later actions in different locations won't reset the cooldown.
PoGoskill's "Flight Cooldown Time" feature helps users avoid Soft Bans by preventing unrealistic location changes during cooldown.
2. How to Avoid Pokémon Go Ban with PoGoskill Flight Cooldown Time
Stay safe while teleporting! PoGoskill helps you avoid Pokémon Go's cooldown system with its "Flight Cooldown Time" feature.
1. Countdown after location changes: After you change your location using PoGoskill, it will display a countdown timer on the interface.
2. Countdown after location changesWait until the cooldown ends: You can safely perform actions like catching Pokemon or spinning PokéStops only after the cooldown finishes. This helps you avoid "Soft Bans" and potential account bans.
3. Estimated cooldown before location change:
- Before changing your location, you can select a destination and estimate the safest cooldown time to wait before teleporting there.
- Long-press the chosen coordinates on the map to see a popup with the estimated cooldown time ("Estimated CD").
Remember: Using PoGoskill's "Flight Cooldown Time" feature helps you navigate Pokémon Go's cooldown system more safely and avoid potential issues with your account.

Part 9: PoGoskill Map Gestures

Part 10: Dmax Mode
Step 1
Select Dmax mode to show all nearby Dynamax Pokémon on the map.
Step 2
Tap a Pokémon icon to view its capture availability, then click "GO" to instantly teleport and start catching.
Step 3
You can also copy and share the Pokémon coordinates with friends for team battles.

Still need help? Contact PoGoskill Support Team

Step 1
Click "Jump Teleport," select any spots on the map, and generate a custom route.
Step 2
Tap "Jump" to start or select a mode to auto-jump after the cooldown.
Step 3

Click the "Back" button to return to the previous stop.
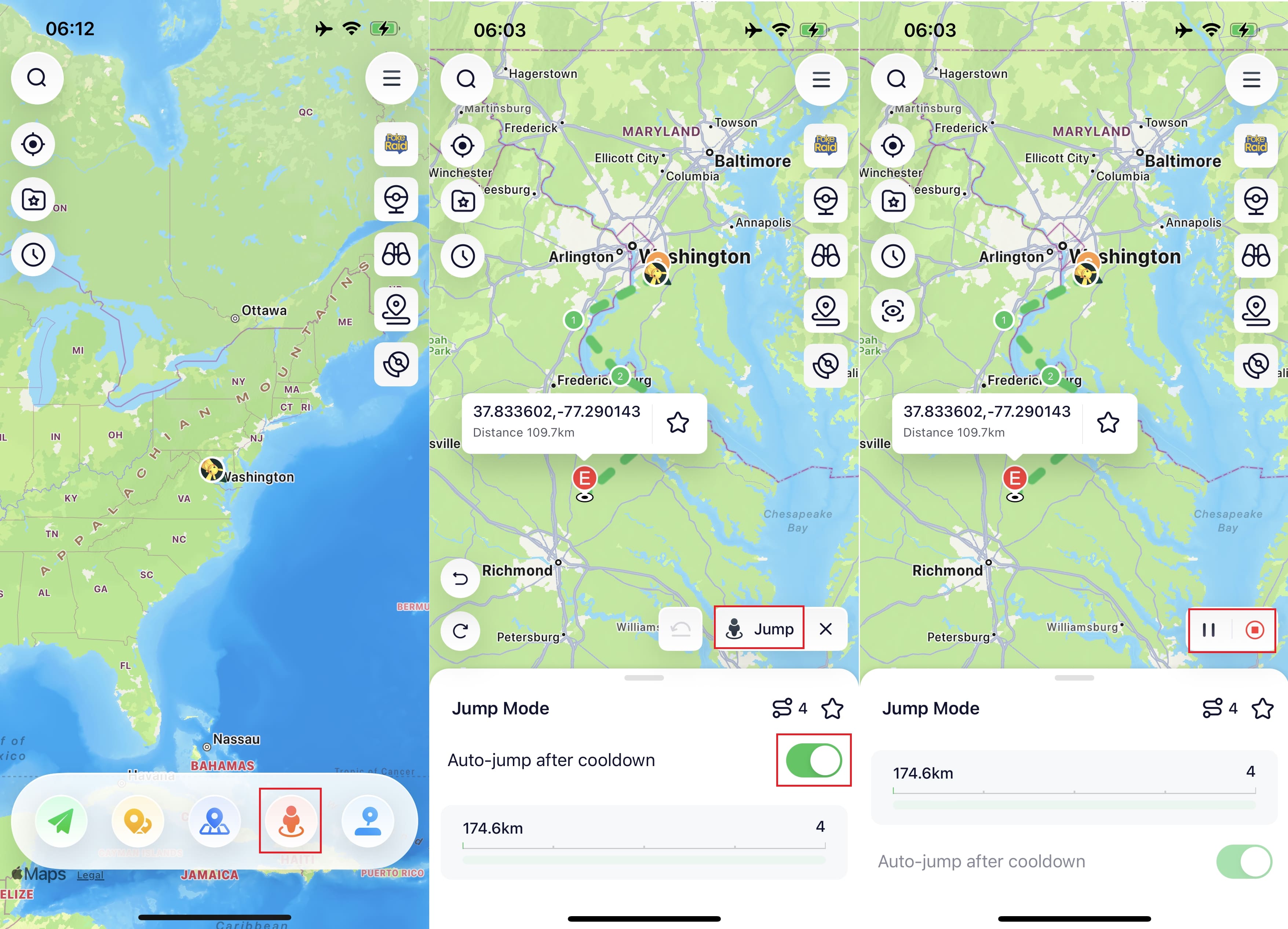
Part 3: PokéStop Routes and Official Task Routes
1. PokéStop Routes
Step 1
Select the PokéStop Routes mode to adjust the number of PokéStops.
Step 2
Once the route is set, click "Start Moving" and adjust speed as needed.
Step 3
The route also supports round-trip or loop modes.

2. Official Task Routes
Step 1
Select the official task route mode.
Step 2
Choose any Pokémon GO task icon on the map and pick a preferred route from the recommendations.
Step 3
Tap "Start Moving" to begin.

Part 4: Quick Search for Specific Pokémon and raid battles
1. Searching for Specific Pokemon
Click the "Poke Raid" mode. Enter the Pokémon name or number, select the Pokémon, and tap "Go". The page will switch to the Pokémon's location. Click "Change Location" to update your position and catch the Pokémon.

2. Searching for Specific Raids
Tap "Poke Raid" and choose "Raid Battle." Select a raid, view its location, and use "Change Location" to join the raid.

Part 5: Field Research Task and Pokémon GO Toolkit
1. Field Research Task
Step 1
Select the Field Research mode, available only on the Taiwan map.
Step 2
Choose any Pokémon GO task icon and pick the task and rewards you prefer.
Step 3
Tap "Go" to proceed.

2. Quick Search for Nearby Pokemon
Step 1
1.Tap on the Pokémon GO tool and select Pokémon mode, available only for the Taiwan map.
Step 2
All Pokémon will be displayed on the map. Use the search icon to view their attributes or filter by nearby Pokémon.
Step 3
Select any Pokémon and tap "Go" to catch it.

3. Raid Battles Map
Step 1
Tap on the Pokémon GO tool and select Raid Battles mode, available only for the Taiwan map.
Step 2
All Raid Battles will be displayed on the map.
Step 3
Choose any icon on the map and tap "Go" to join.

4. Access PokéStops and Gyms Mode
Step 1
Tap on the Pokémon GO tool and select the Get PokéStops and Gyms mode.
Step 2
All PokéStops and Gyms will be displayed on the map.
Step 3
Click the refresh button to update the PokéStops and Gyms on the map.

Part 6: Save & Share Routes, View History, and Customize Maps
1. Save Favorite Coordinates & Routes
Easily save routes and coordinates by clicking the icon, saving time on future travel planning. You can modify the folder for your favorites.

2. Share Favorite Coordinates & Routes
Share your favorites via code or follow others' routes without needing to import GPX files.

3. View History
Want to retrace your steps? Simply tap this button in the history to access a previously used route. For a quick return, tap the arrow and teleport back to a past location.

4. Customize Maps
Change your perspective! Tap "Choose Map" in the menu bar to discover different map styles. You'll see six map styles. Pick your favorite, then exit the page to apply your changes.

Part 7: Import GPX Files and Restore Real Location
1. Import GPX Files
Freely import GPX files that can be viewed on a map and start the route you want.

2. Restore Real Location
Restarting the device will restore the real location. For iOS 16 and below, you can also tap the "Restore Real Location" button.

Part 8: Flight Cooldown Timer
Attention Pokémon Go trainers! This section explains how PoGoskill's Flight Cooldown Time feature helps you avoid getting banned.
If you don't need the Flight Cooldown Time feature (important for Pokémon Go), you can turn it off through the program menu's "Settings icon - Turn off Flight Cooldown Time" button on the floating overlay to open the "Flight Cooldown Time" settings popup and deactivate the feature.

1. Pokémon Cooldown Rules
Beware, Trainers! These actions in Pokémon Go will reset your cooldown timer:
1. Catching any Pokémon, even those lured by Incense or appearing in Raids.
2. Feeding berries to both wild Pokémon and defenders in Gyms (on screen).
3. Engaging in Gym battles.
4. Deploying your Pokémon to defend a Gym.
5. Using a Gotcha device to spin PokéStops and catch Pokémon.
6. Accidentally dropping a Poké Ball during an encounter (including Raids).
7. Fleeing from a Pokémon encounter after reaching the catch limit.
No cooldown worries here, Trainers! These actions in Pokémon Go won't reset your cooldown timer:
1. Teleporting: just remember to avoid the actions mentioned earlier that do trigger a cooldown.
2. Checking out wild Pokémon: You can enter the capture screen and leave without throwing a Poké Ball, without any cooldown penalty.
3. Egg hatching, Pokémon evolution, and item usage: Evolving Pokémon, using healing items, evolution items, or TMs, won't affect your cooldown.
4. Claiming rewards, trading, and gift interactions: Catching reward Pokémon, trading with others, and exchanging/opening gifts are all cooldown-free.
5. Remote gym defender feeding: You can feed berries to defenders at Gyms from afar without triggering a cooldown.
6. Switching to the official Pokémon Go app: This won't reset your cooldown, so feel free to switch back and forth as needed.
Be careful, Trainers! Pokémon Go has a cooldown system.
1. Certain actions trigger cooldown: Performing actions like catching Pokemon or spinning PokéStops triggers a cooldown period.
2. Cooldown checks location: After triggering cooldown, if you repeat an action too quickly at a distant location, the game checks if you could travel there realistically in the timeframe.
3. Failing cooldown check triggers Soft Bans: If the game determines unrealistic movement, you'll experience "Soft Bans"
- Catching: Guaranteed failure.
- Gyms: Kicked out with wasted Raid Pass (if applicable).
- PokéStops: No response, no items.
- Defending Gyms: Unable to place or attack Pokemon.
4. Repeated Soft Bans can lead to account bans.
5. Cooldown-free state and restarting
- Cooldown-free: After 2 hours of no cooldown-triggering actions, you can freely change location and perform actions.
- Re-entering cooldown: Any cooldown-triggering action restarts cooldown even in a "cooldown-free" state.
6. Offline approach for cautious players: For complete safety, stay offline for 2 hours after location changes before playing again.
7. Cooldown state and actions:If you change location during cooldown and can't perform actions, either:
- Return to the original location to resume playing.
- Wait for the cooldown to finish before performing actions again.
8. Single cooldown location: Cooldown is based on the initial location where you triggered it. Later actions in different locations won't reset the cooldown.
PoGoskill's "Flight Cooldown Time" feature helps users avoid Soft Bans by preventing unrealistic location changes during cooldown.
2. How to Avoid Pokémon Go Ban with PoGoskill Flight Cooldown Time
Stay safe while teleporting! PoGoskill helps you avoid Pokémon Go's cooldown system with its "Flight Cooldown Time" feature.
1. Countdown after location changes: After you change your location using PoGoskill, it will display a countdown timer on the interface.
2. Countdown after location changesWait until the cooldown ends: You can safely perform actions like catching Pokemon or spinning PokéStops only after the cooldown finishes. This helps you avoid "Soft Bans" and potential account bans.
3. Estimated cooldown before location change:
- Before changing your location, you can select a destination and estimate the safest cooldown time to wait before teleporting there.
- Long-press the chosen coordinates on the map to see a popup with the estimated cooldown time ("Estimated CD").
Remember: Using PoGoskill's "Flight Cooldown Time" feature helps you navigate Pokémon Go's cooldown system more safely and avoid potential issues with your account.

Part 9: PoGoskill Map Gestures

Part 10: Dmax Mode
Step 1
Select Dmax mode to show all nearby Dynamax Pokémon on the map.
Step 2
Tap a Pokémon icon to view its capture availability, then click "GO" to instantly teleport and start catching.
Step 3
You can also copy and share the Pokémon coordinates with friends for team battles.

Still need help? Contact PoGoskill Support Team

Step 1
Select the PokéStop Routes mode to adjust the number of PokéStops.
Step 2
Once the route is set, click "Start Moving" and adjust speed as needed.
Step 3

The route also supports round-trip or loop modes.
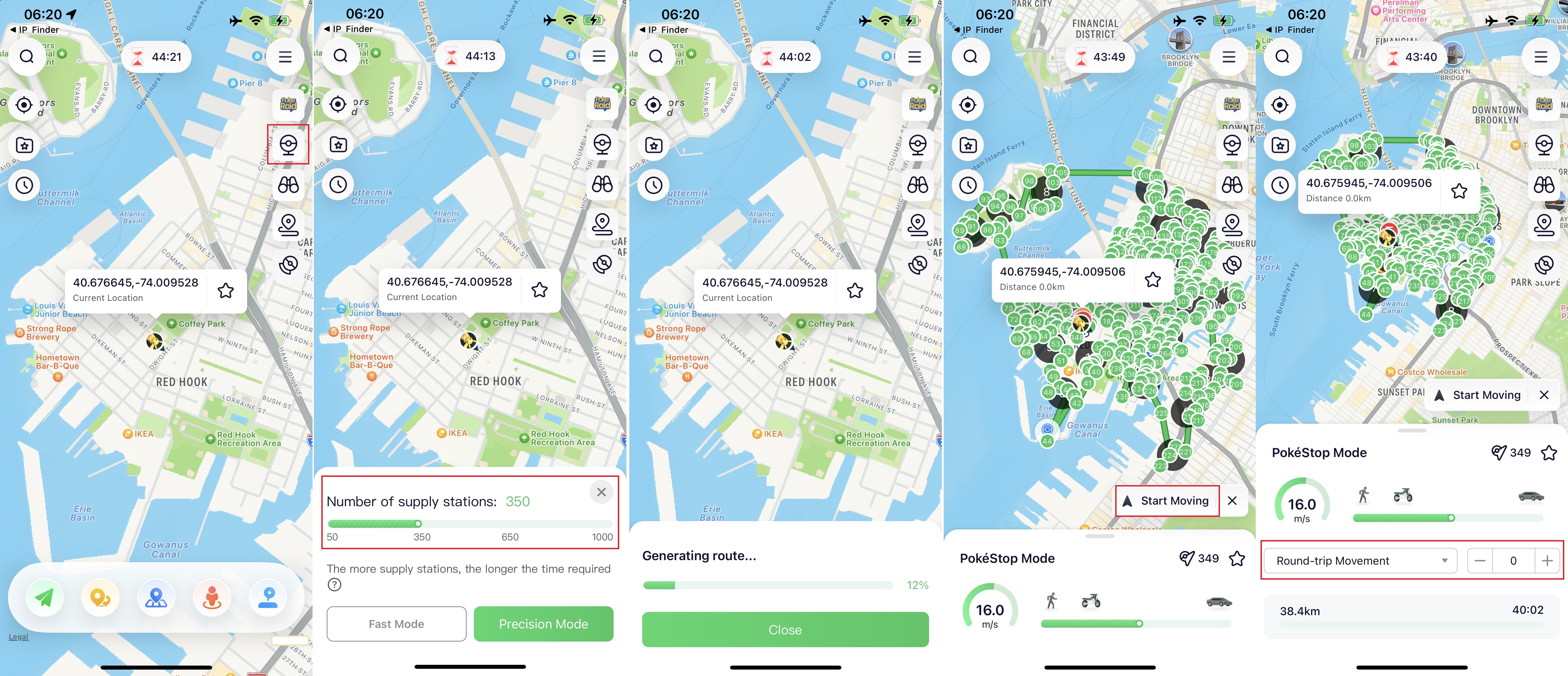
2. Official Task Routes
Step 1
Select the official task route mode.
Step 2
Choose any Pokémon GO task icon on the map and pick a preferred route from the recommendations.
Step 3



Tap "Start Moving" to begin.
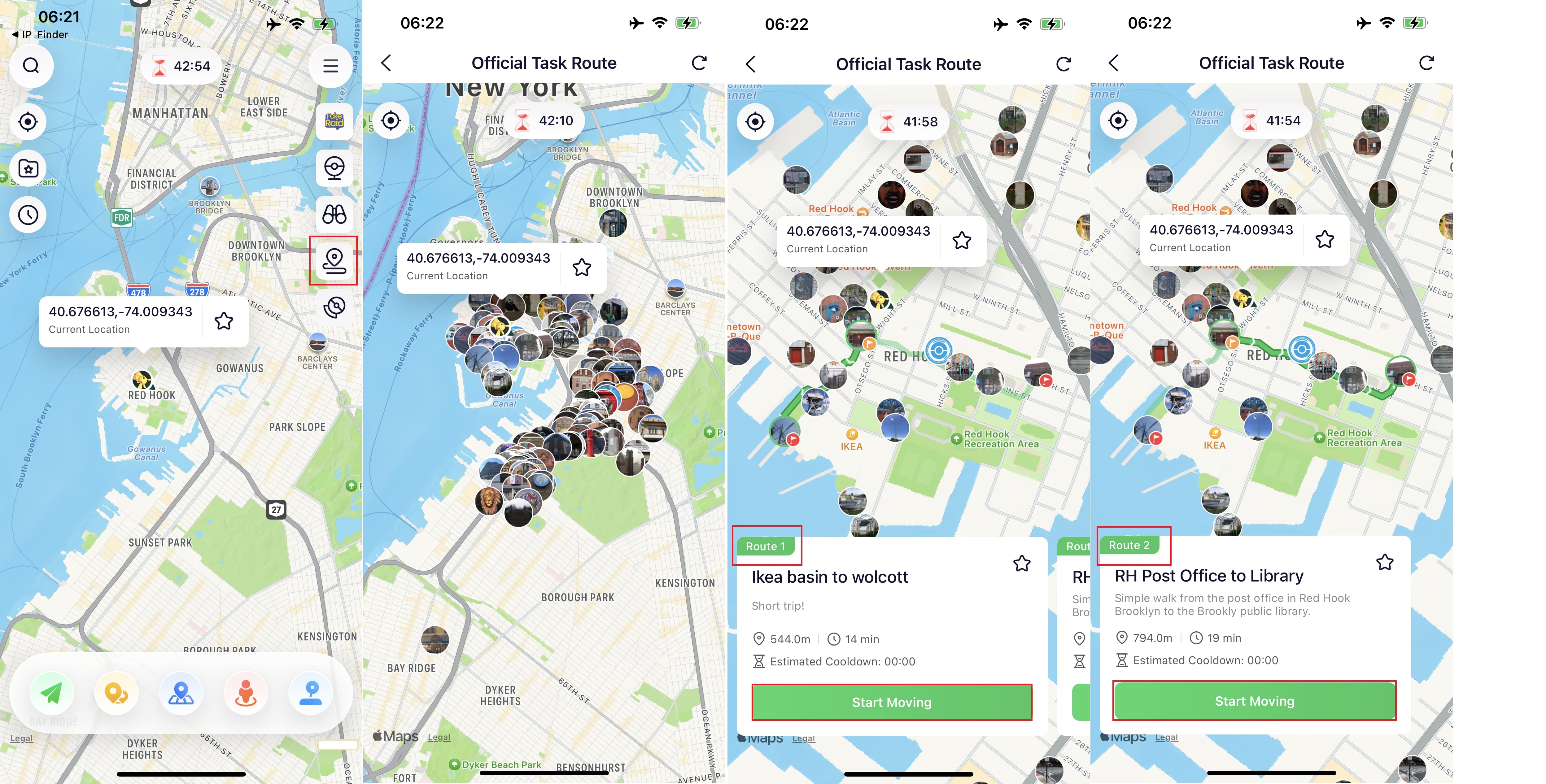
Part 4: Quick Search for Specific Pokémon and raid battles
1. Searching for Specific Pokemon
Click the "Poke Raid" mode. Enter the Pokémon name or number, select the Pokémon, and tap "Go". The page will switch to the Pokémon's location. Click "Change Location" to update your position and catch the Pokémon.
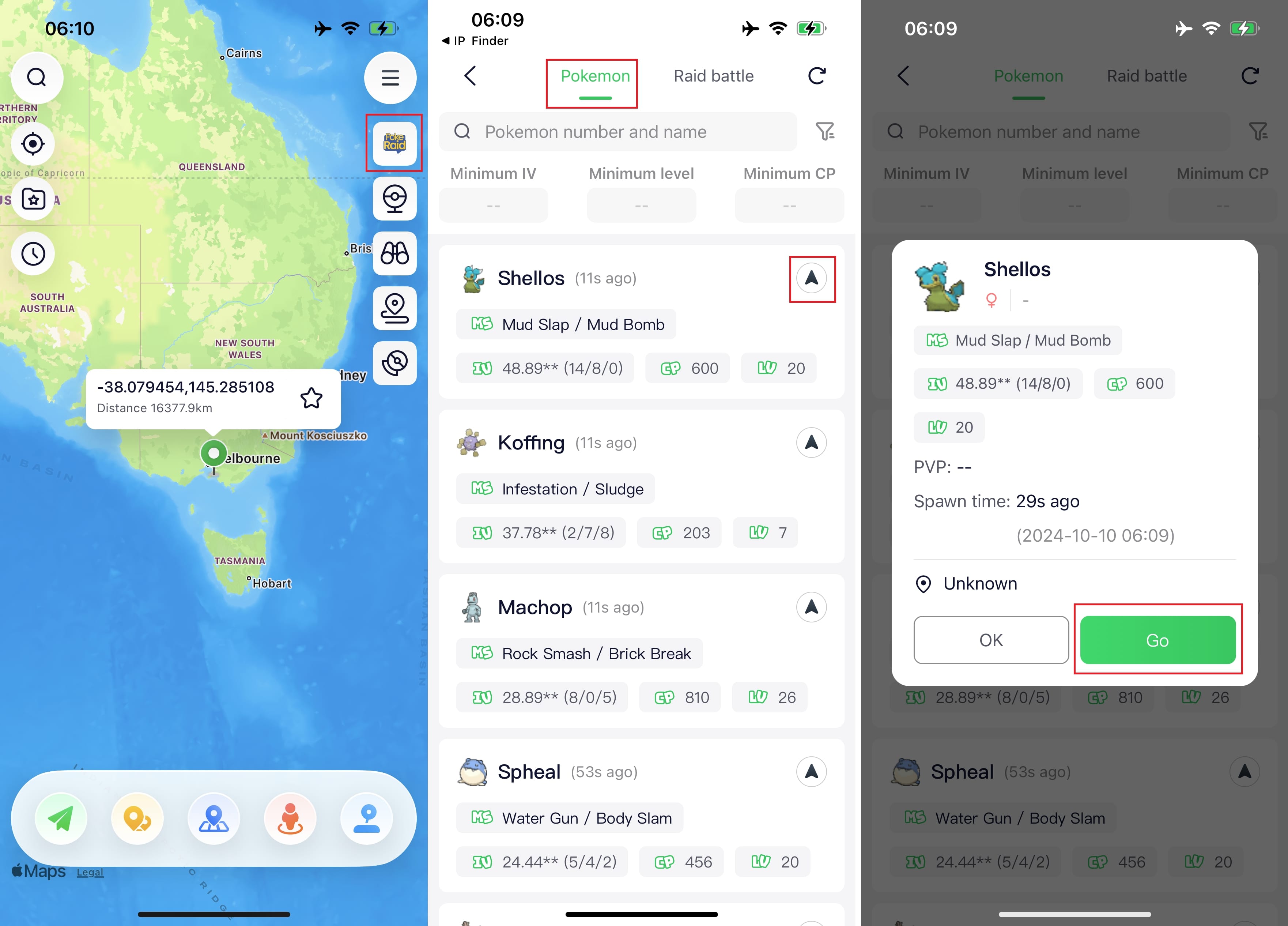
2. Searching for Specific Raids
Tap "Poke Raid" and choose "Raid Battle." Select a raid, view its location, and use "Change Location" to join the raid.
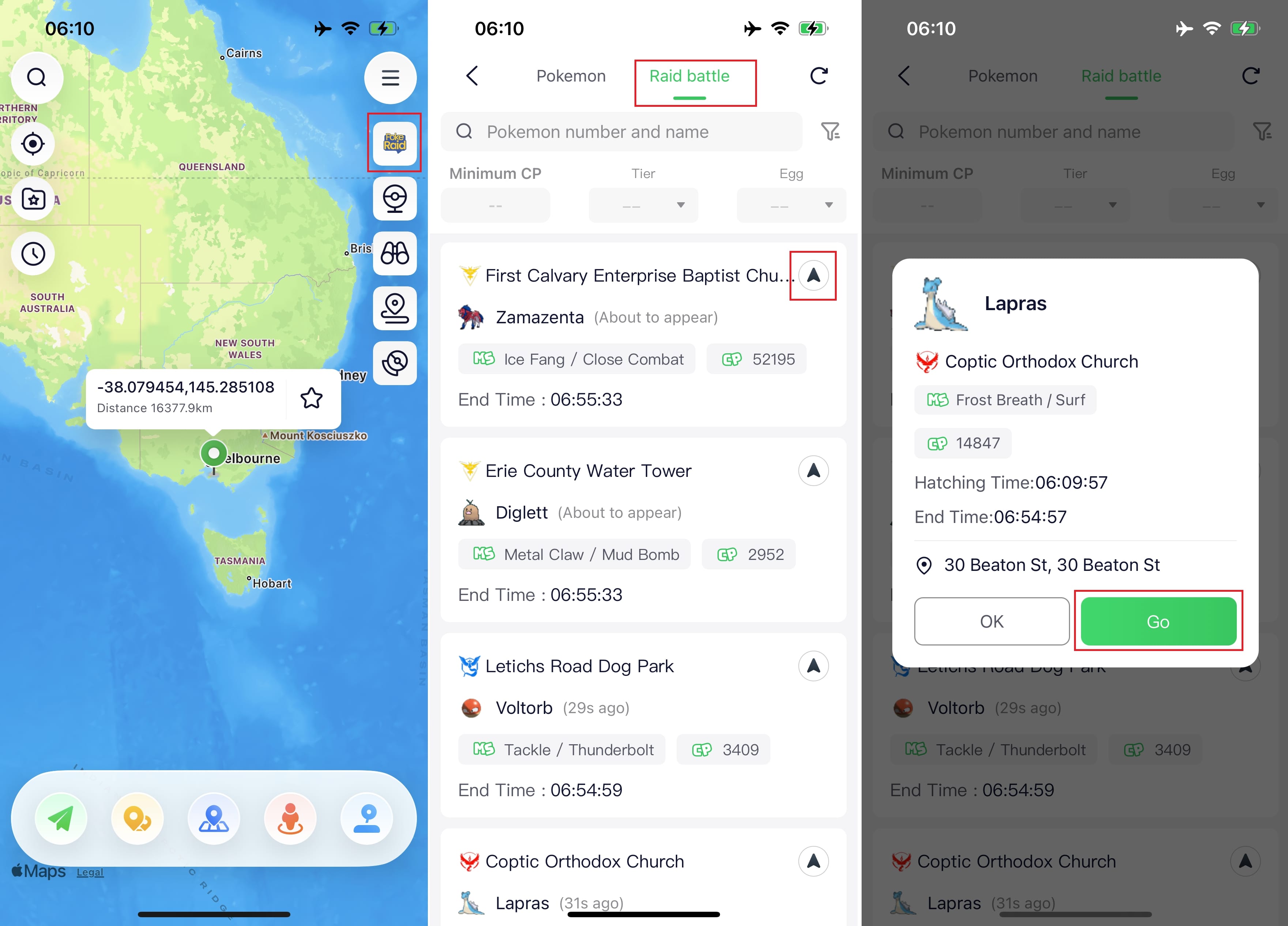
Part 5: Field Research Task and Pokémon GO Toolkit
1. Field Research Task
Step 1
Select the Field Research mode, available only on the Taiwan map.
Step 2
Choose any Pokémon GO task icon and pick the task and rewards you prefer.
Step 3
Tap "Go" to proceed.

2. Quick Search for Nearby Pokemon
Step 1
1.Tap on the Pokémon GO tool and select Pokémon mode, available only for the Taiwan map.
Step 2
All Pokémon will be displayed on the map. Use the search icon to view their attributes or filter by nearby Pokémon.
Step 3
Select any Pokémon and tap "Go" to catch it.

3. Raid Battles Map
Step 1
Tap on the Pokémon GO tool and select Raid Battles mode, available only for the Taiwan map.
Step 2
All Raid Battles will be displayed on the map.
Step 3
Choose any icon on the map and tap "Go" to join.

4. Access PokéStops and Gyms Mode
Step 1
Tap on the Pokémon GO tool and select the Get PokéStops and Gyms mode.
Step 2
All PokéStops and Gyms will be displayed on the map.
Step 3
Click the refresh button to update the PokéStops and Gyms on the map.

Part 6: Save & Share Routes, View History, and Customize Maps
1. Save Favorite Coordinates & Routes
Easily save routes and coordinates by clicking the icon, saving time on future travel planning. You can modify the folder for your favorites.

2. Share Favorite Coordinates & Routes
Share your favorites via code or follow others' routes without needing to import GPX files.

3. View History
Want to retrace your steps? Simply tap this button in the history to access a previously used route. For a quick return, tap the arrow and teleport back to a past location.

4. Customize Maps
Change your perspective! Tap "Choose Map" in the menu bar to discover different map styles. You'll see six map styles. Pick your favorite, then exit the page to apply your changes.

Part 7: Import GPX Files and Restore Real Location
1. Import GPX Files
Freely import GPX files that can be viewed on a map and start the route you want.

2. Restore Real Location
Restarting the device will restore the real location. For iOS 16 and below, you can also tap the "Restore Real Location" button.

Part 8: Flight Cooldown Timer
Attention Pokémon Go trainers! This section explains how PoGoskill's Flight Cooldown Time feature helps you avoid getting banned.
If you don't need the Flight Cooldown Time feature (important for Pokémon Go), you can turn it off through the program menu's "Settings icon - Turn off Flight Cooldown Time" button on the floating overlay to open the "Flight Cooldown Time" settings popup and deactivate the feature.

1. Pokémon Cooldown Rules
Beware, Trainers! These actions in Pokémon Go will reset your cooldown timer:
1. Catching any Pokémon, even those lured by Incense or appearing in Raids.
2. Feeding berries to both wild Pokémon and defenders in Gyms (on screen).
3. Engaging in Gym battles.
4. Deploying your Pokémon to defend a Gym.
5. Using a Gotcha device to spin PokéStops and catch Pokémon.
6. Accidentally dropping a Poké Ball during an encounter (including Raids).
7. Fleeing from a Pokémon encounter after reaching the catch limit.
No cooldown worries here, Trainers! These actions in Pokémon Go won't reset your cooldown timer:
1. Teleporting: just remember to avoid the actions mentioned earlier that do trigger a cooldown.
2. Checking out wild Pokémon: You can enter the capture screen and leave without throwing a Poké Ball, without any cooldown penalty.
3. Egg hatching, Pokémon evolution, and item usage: Evolving Pokémon, using healing items, evolution items, or TMs, won't affect your cooldown.
4. Claiming rewards, trading, and gift interactions: Catching reward Pokémon, trading with others, and exchanging/opening gifts are all cooldown-free.
5. Remote gym defender feeding: You can feed berries to defenders at Gyms from afar without triggering a cooldown.
6. Switching to the official Pokémon Go app: This won't reset your cooldown, so feel free to switch back and forth as needed.
Be careful, Trainers! Pokémon Go has a cooldown system.
1. Certain actions trigger cooldown: Performing actions like catching Pokemon or spinning PokéStops triggers a cooldown period.
2. Cooldown checks location: After triggering cooldown, if you repeat an action too quickly at a distant location, the game checks if you could travel there realistically in the timeframe.
3. Failing cooldown check triggers Soft Bans: If the game determines unrealistic movement, you'll experience "Soft Bans"
- Catching: Guaranteed failure.
- Gyms: Kicked out with wasted Raid Pass (if applicable).
- PokéStops: No response, no items.
- Defending Gyms: Unable to place or attack Pokemon.
4. Repeated Soft Bans can lead to account bans.
5. Cooldown-free state and restarting
- Cooldown-free: After 2 hours of no cooldown-triggering actions, you can freely change location and perform actions.
- Re-entering cooldown: Any cooldown-triggering action restarts cooldown even in a "cooldown-free" state.
6. Offline approach for cautious players: For complete safety, stay offline for 2 hours after location changes before playing again.
7. Cooldown state and actions:If you change location during cooldown and can't perform actions, either:
- Return to the original location to resume playing.
- Wait for the cooldown to finish before performing actions again.
8. Single cooldown location: Cooldown is based on the initial location where you triggered it. Later actions in different locations won't reset the cooldown.
PoGoskill's "Flight Cooldown Time" feature helps users avoid Soft Bans by preventing unrealistic location changes during cooldown.
2. How to Avoid Pokémon Go Ban with PoGoskill Flight Cooldown Time
Stay safe while teleporting! PoGoskill helps you avoid Pokémon Go's cooldown system with its "Flight Cooldown Time" feature.
1. Countdown after location changes: After you change your location using PoGoskill, it will display a countdown timer on the interface.
2. Countdown after location changesWait until the cooldown ends: You can safely perform actions like catching Pokemon or spinning PokéStops only after the cooldown finishes. This helps you avoid "Soft Bans" and potential account bans.
3. Estimated cooldown before location change:
- Before changing your location, you can select a destination and estimate the safest cooldown time to wait before teleporting there.
- Long-press the chosen coordinates on the map to see a popup with the estimated cooldown time ("Estimated CD").
Remember: Using PoGoskill's "Flight Cooldown Time" feature helps you navigate Pokémon Go's cooldown system more safely and avoid potential issues with your account.

Part 9: PoGoskill Map Gestures

Part 10: Dmax Mode
Step 1
Select Dmax mode to show all nearby Dynamax Pokémon on the map.
Step 2
Tap a Pokémon icon to view its capture availability, then click "GO" to instantly teleport and start catching.
Step 3
You can also copy and share the Pokémon coordinates with friends for team battles.

Still need help? Contact PoGoskill Support Team
Step 1
Select the Field Research mode, available only on the Taiwan map.
Step 2
Choose any Pokémon GO task icon and pick the task and rewards you prefer.
Step 3

Tap "Go" to proceed.
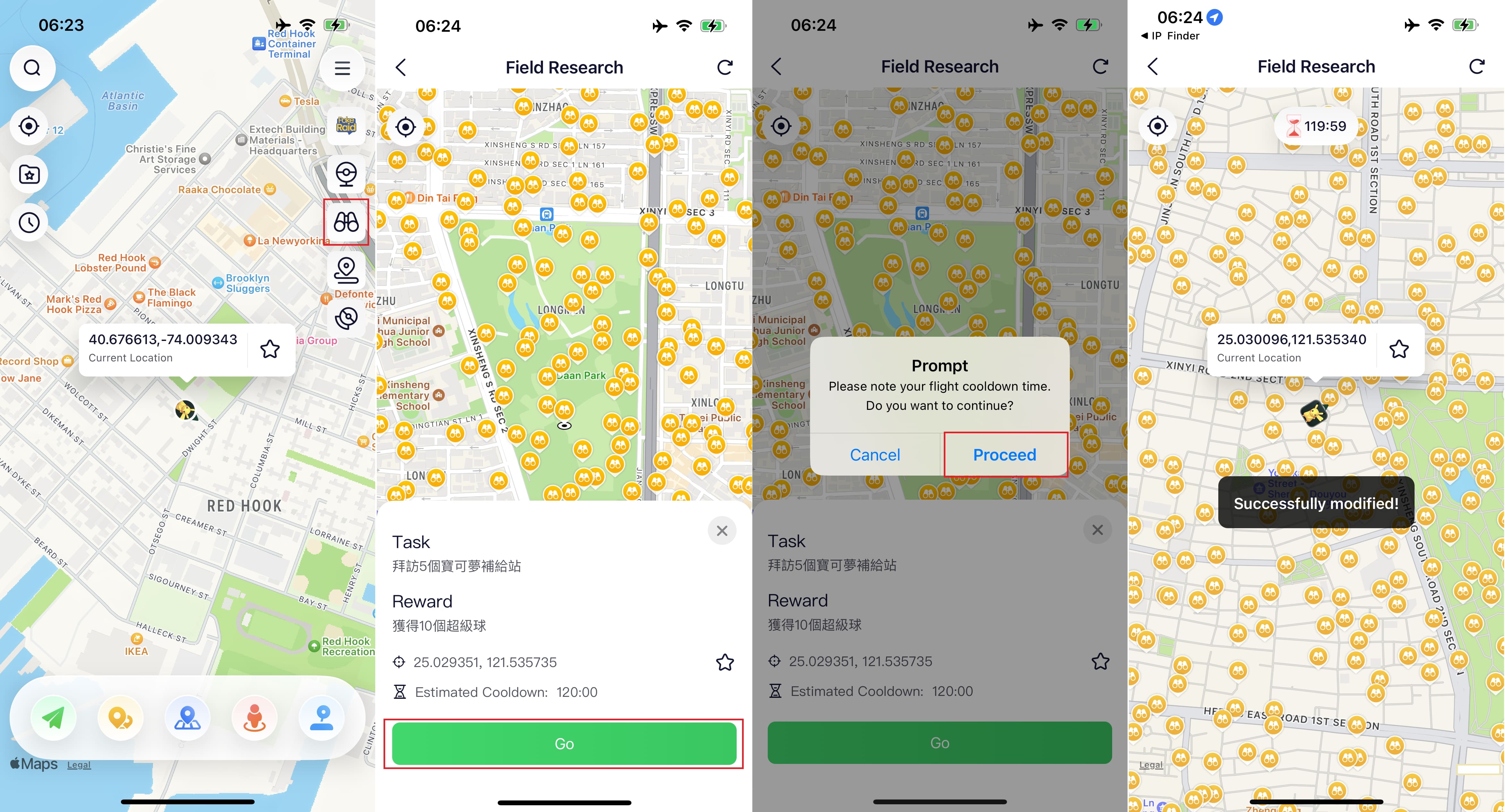
2. Quick Search for Nearby Pokemon
Step 1
1.Tap on the Pokémon GO tool and select Pokémon mode, available only for the Taiwan map.
Step 2
All Pokémon will be displayed on the map. Use the search icon to view their attributes or filter by nearby Pokémon.
Step 3

Select any Pokémon and tap "Go" to catch it.
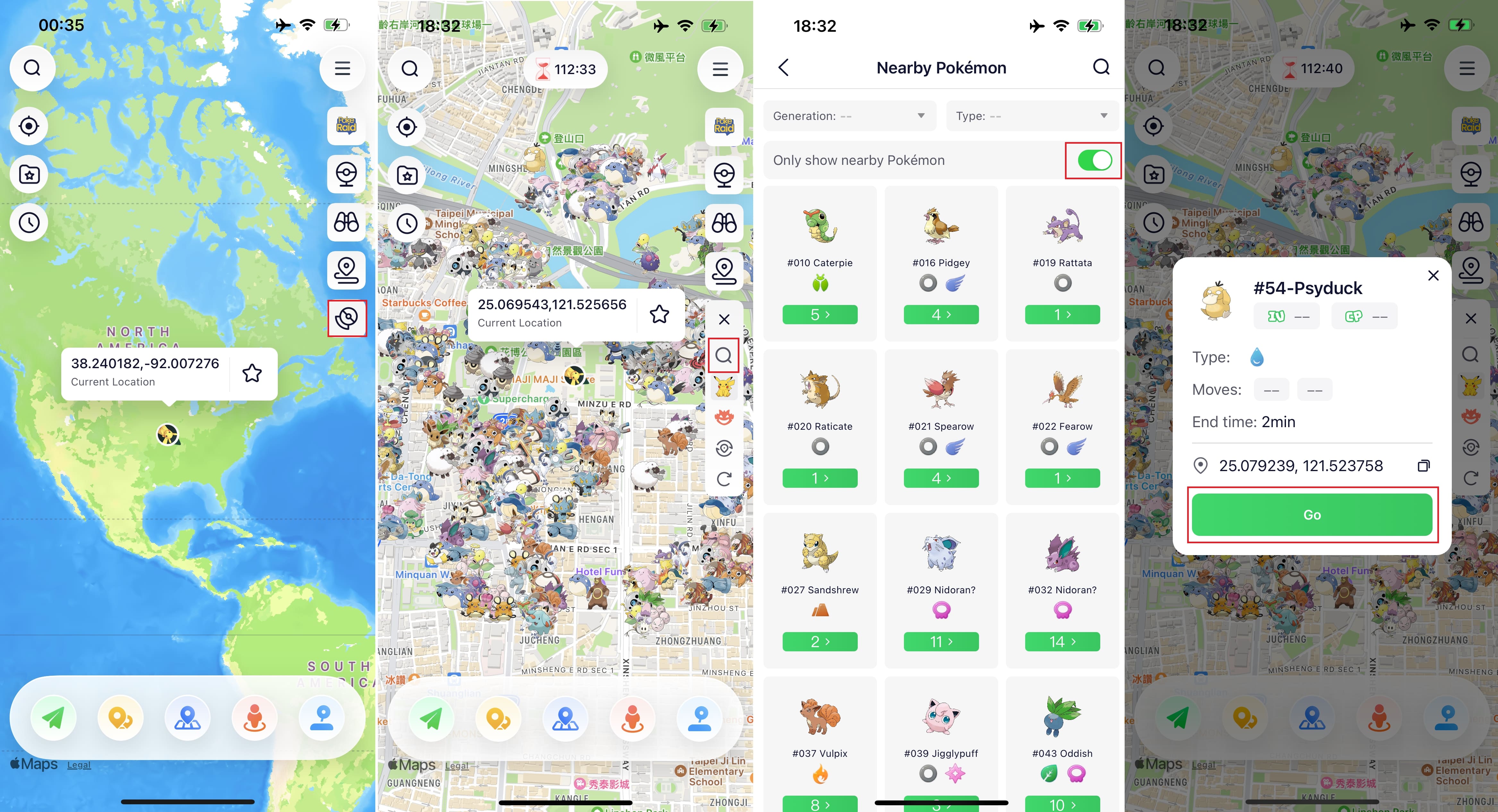
3. Raid Battles Map
Step 1
Tap on the Pokémon GO tool and select Raid Battles mode, available only for the Taiwan map.
Step 2
All Raid Battles will be displayed on the map.
Step 3

Choose any icon on the map and tap "Go" to join.
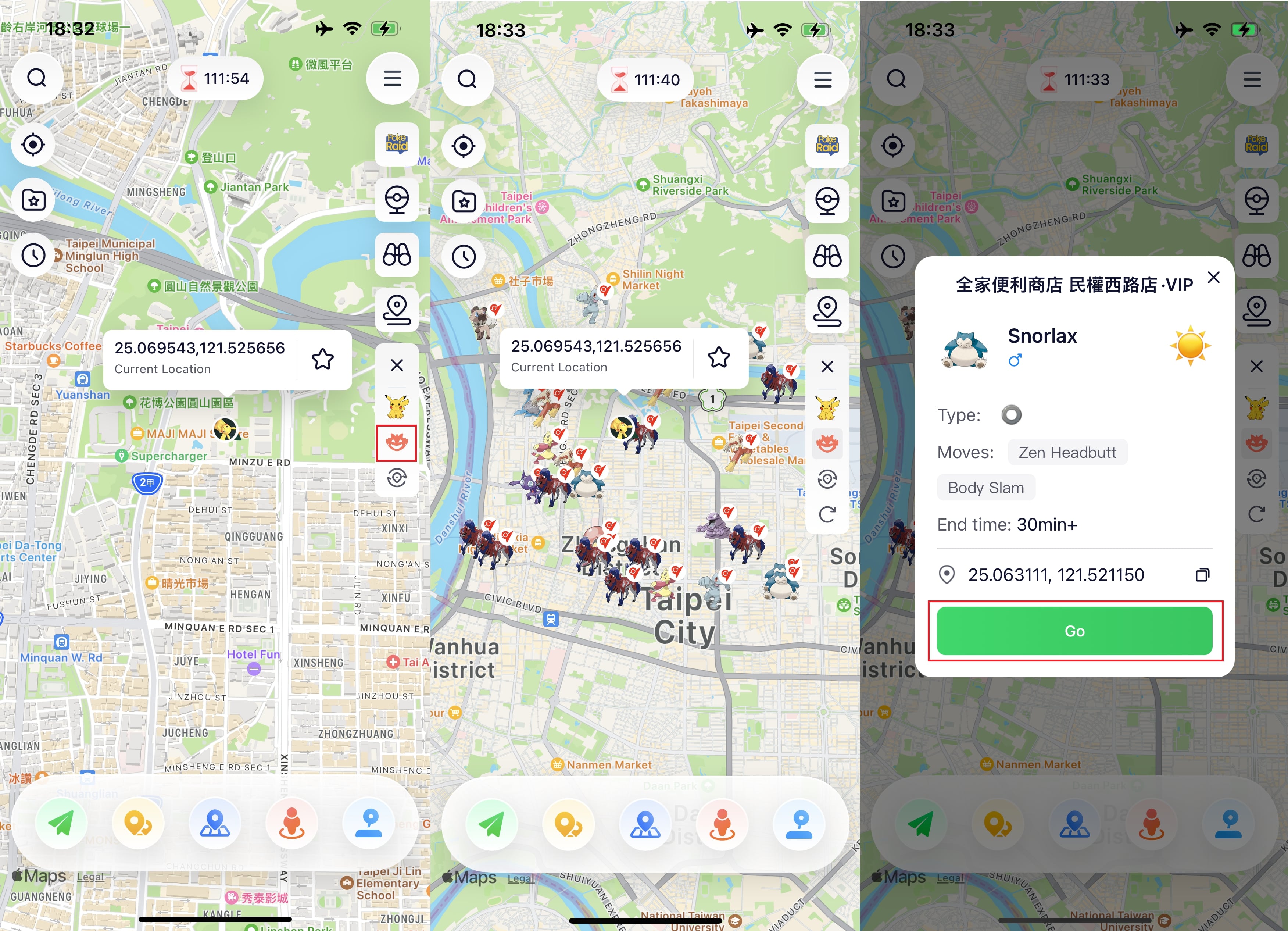
4. Access PokéStops and Gyms Mode
Step 1
Tap on the Pokémon GO tool and select the Get PokéStops and Gyms mode.
Step 2
All PokéStops and Gyms will be displayed on the map.
Step 3








No cooldown worries here, Trainers! These actions in Pokémon Go won't reset your cooldown timer:
Be careful, Trainers! Pokémon Go has a cooldown system.


Click the refresh button to update the PokéStops and Gyms on the map.
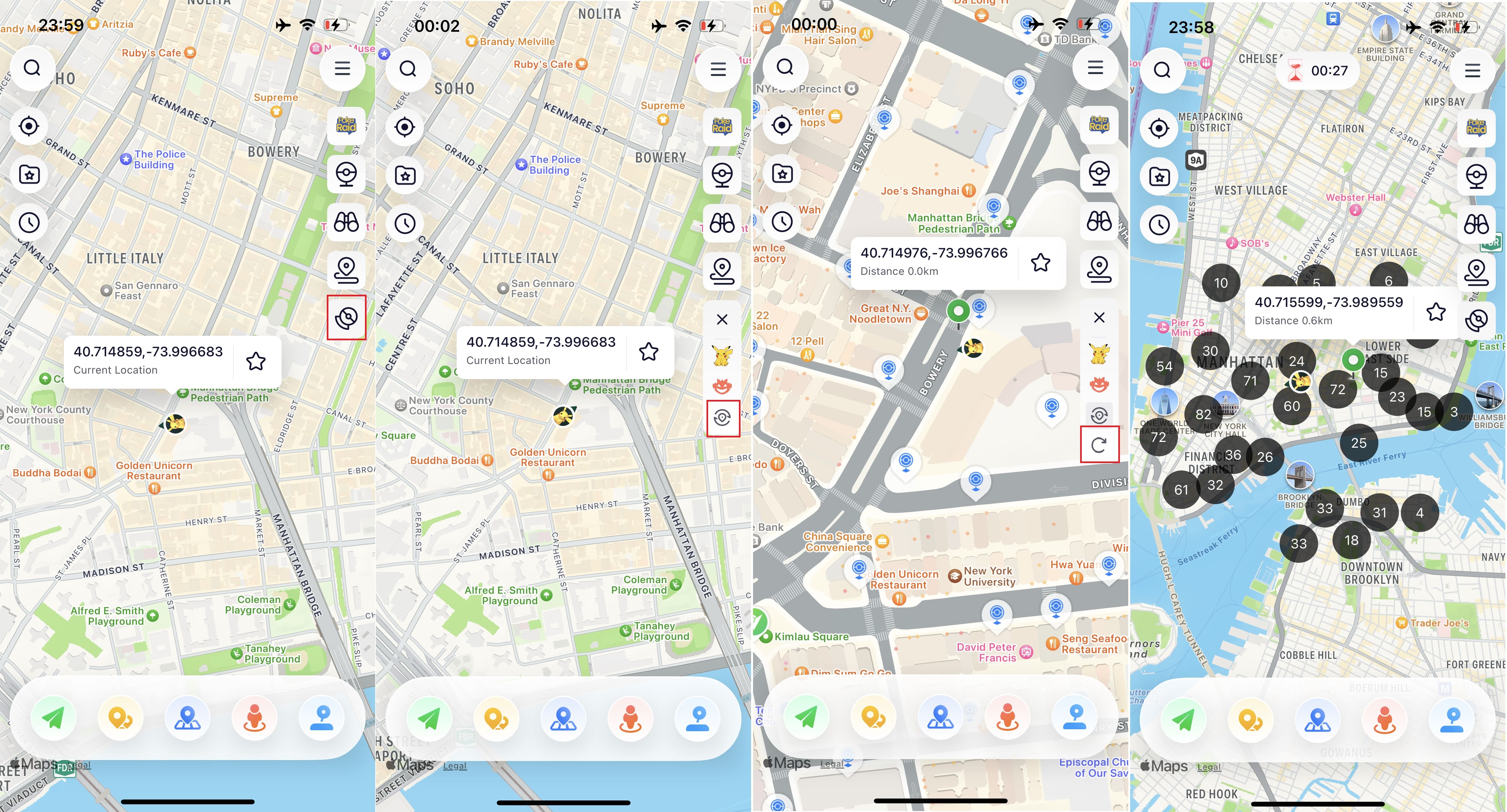
Part 6: Save & Share Routes, View History, and Customize Maps
1. Save Favorite Coordinates & Routes
Easily save routes and coordinates by clicking the icon, saving time on future travel planning. You can modify the folder for your favorites.
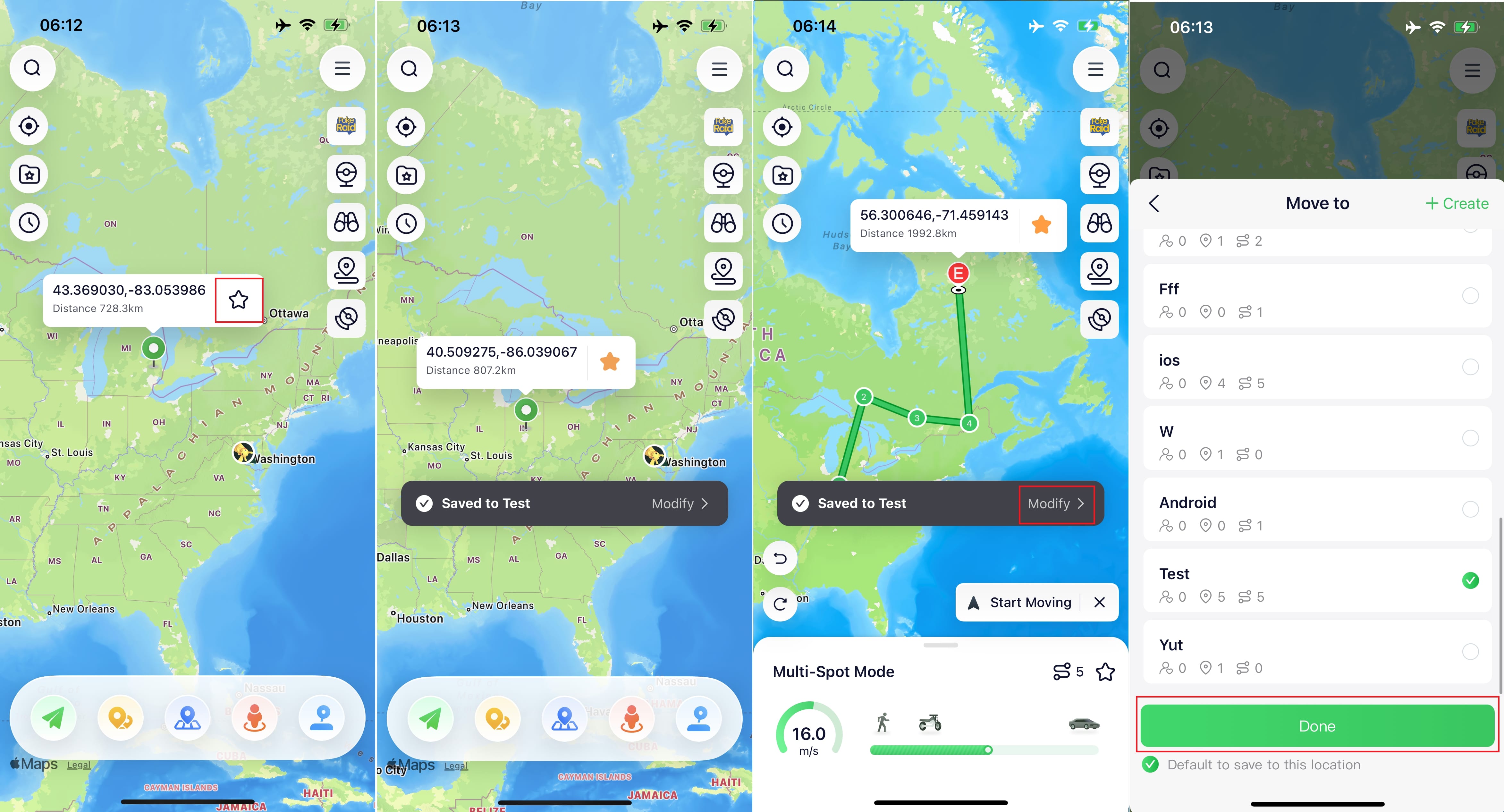
2. Share Favorite Coordinates & Routes
Share your favorites via code or follow others' routes without needing to import GPX files.
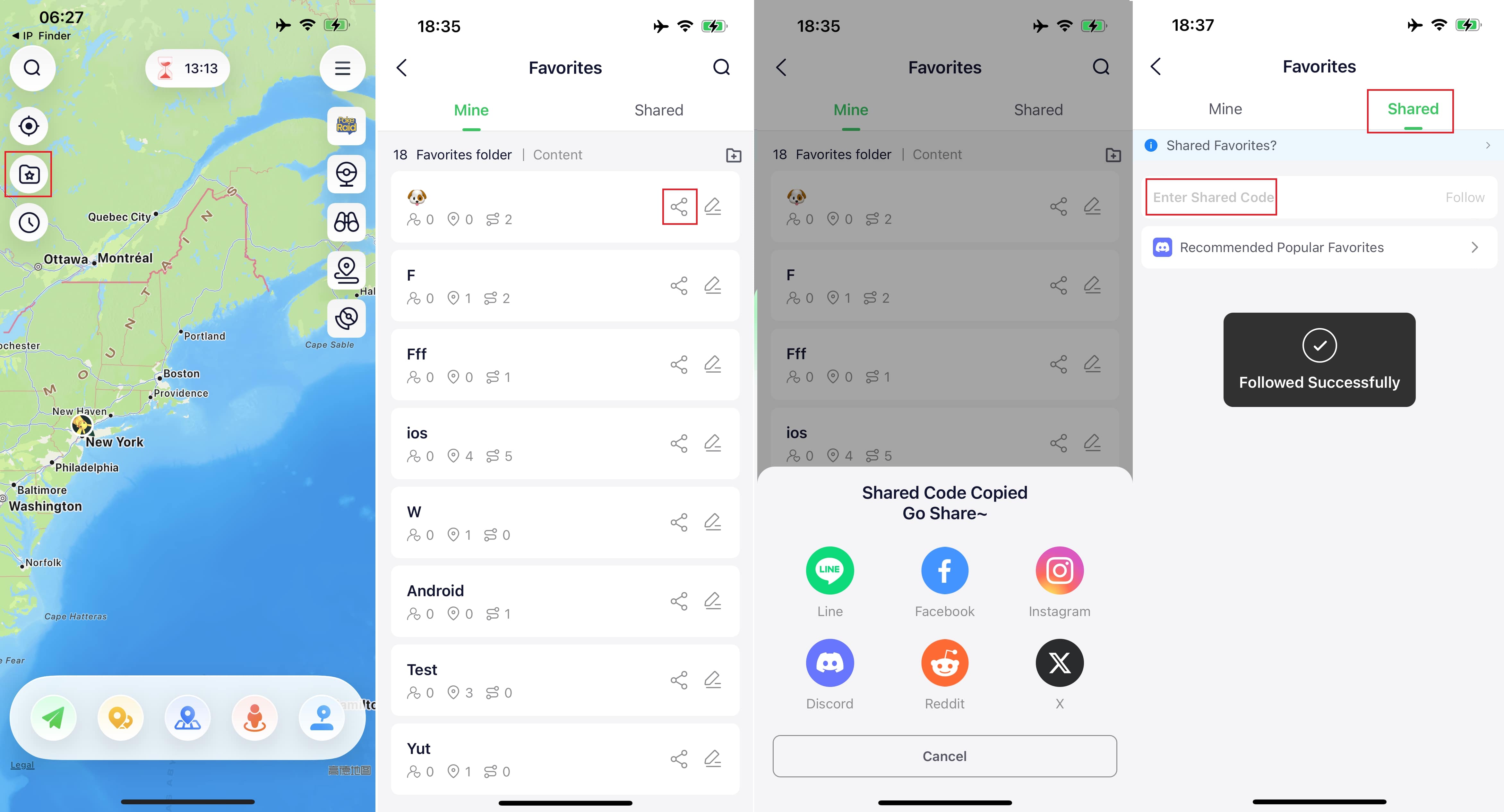
3. View History
Want to retrace your steps? Simply tap this button in the history to access a previously used route. For a quick return, tap the arrow and teleport back to a past location.
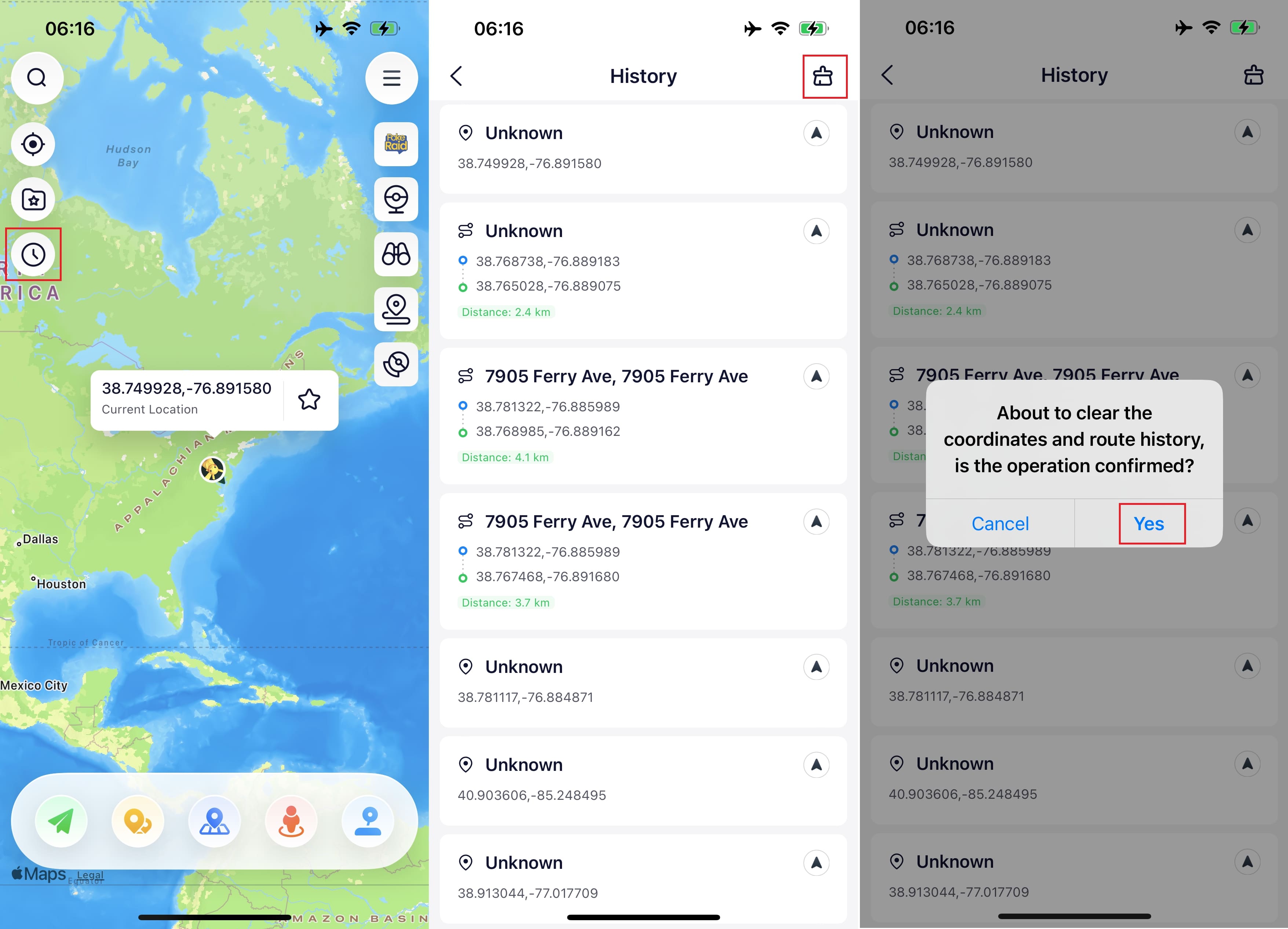
4. Customize Maps
Change your perspective! Tap "Choose Map" in the menu bar to discover different map styles. You'll see six map styles. Pick your favorite, then exit the page to apply your changes.
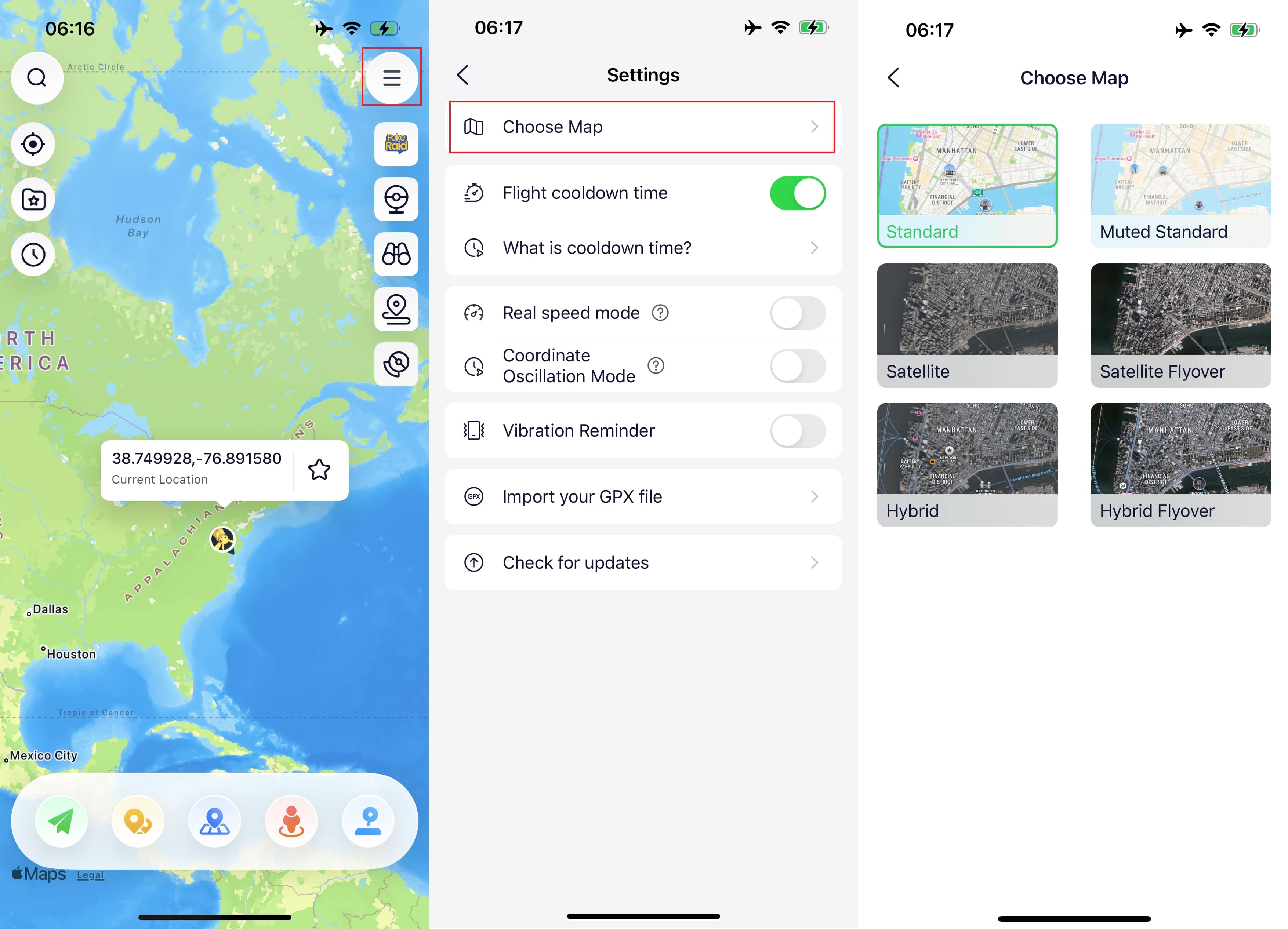
Part 7: Import GPX Files and Restore Real Location
1. Import GPX Files
Freely import GPX files that can be viewed on a map and start the route you want.
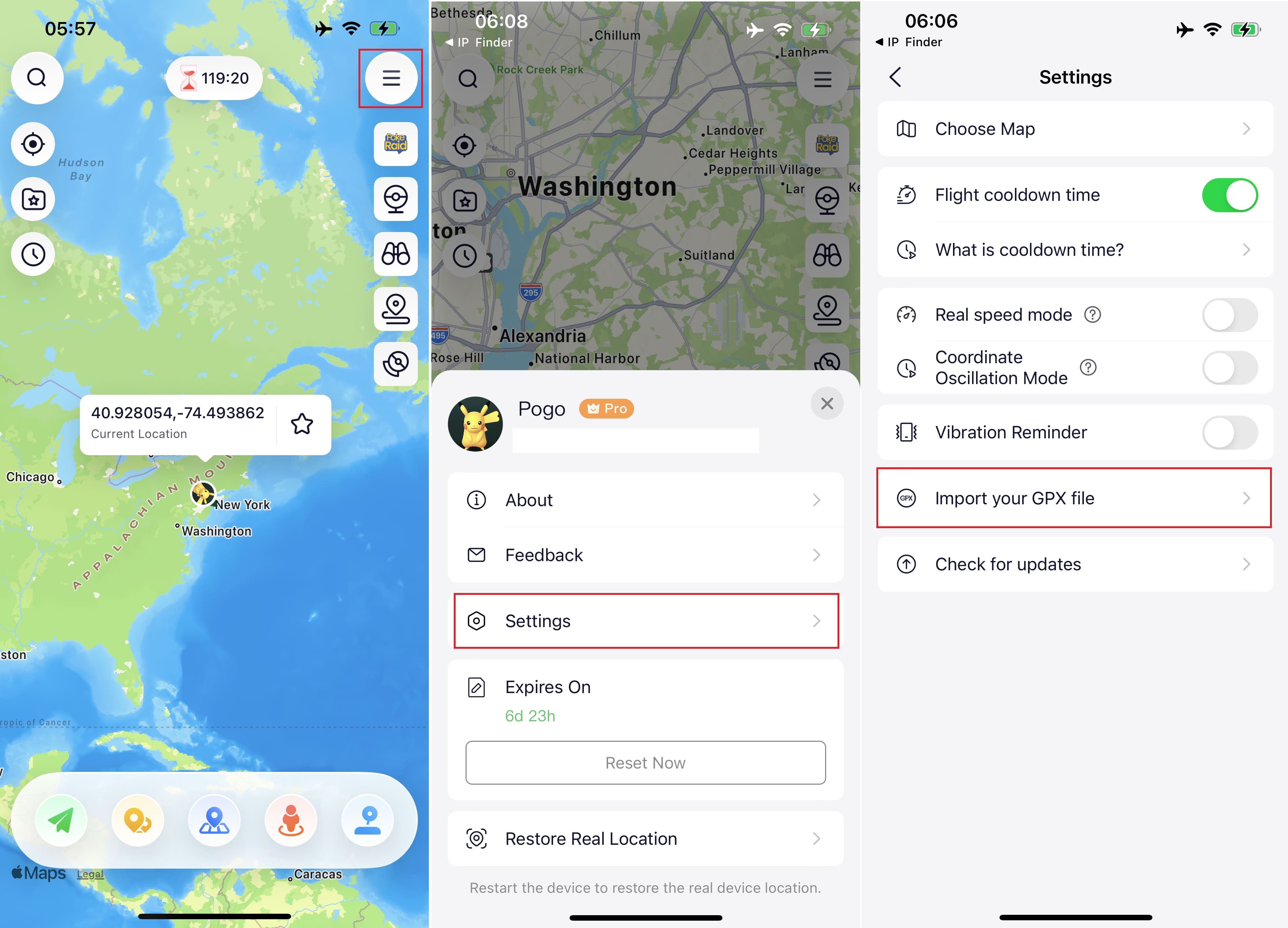
2. Restore Real Location
Restarting the device will restore the real location. For iOS 16 and below, you can also tap the "Restore Real Location" button.
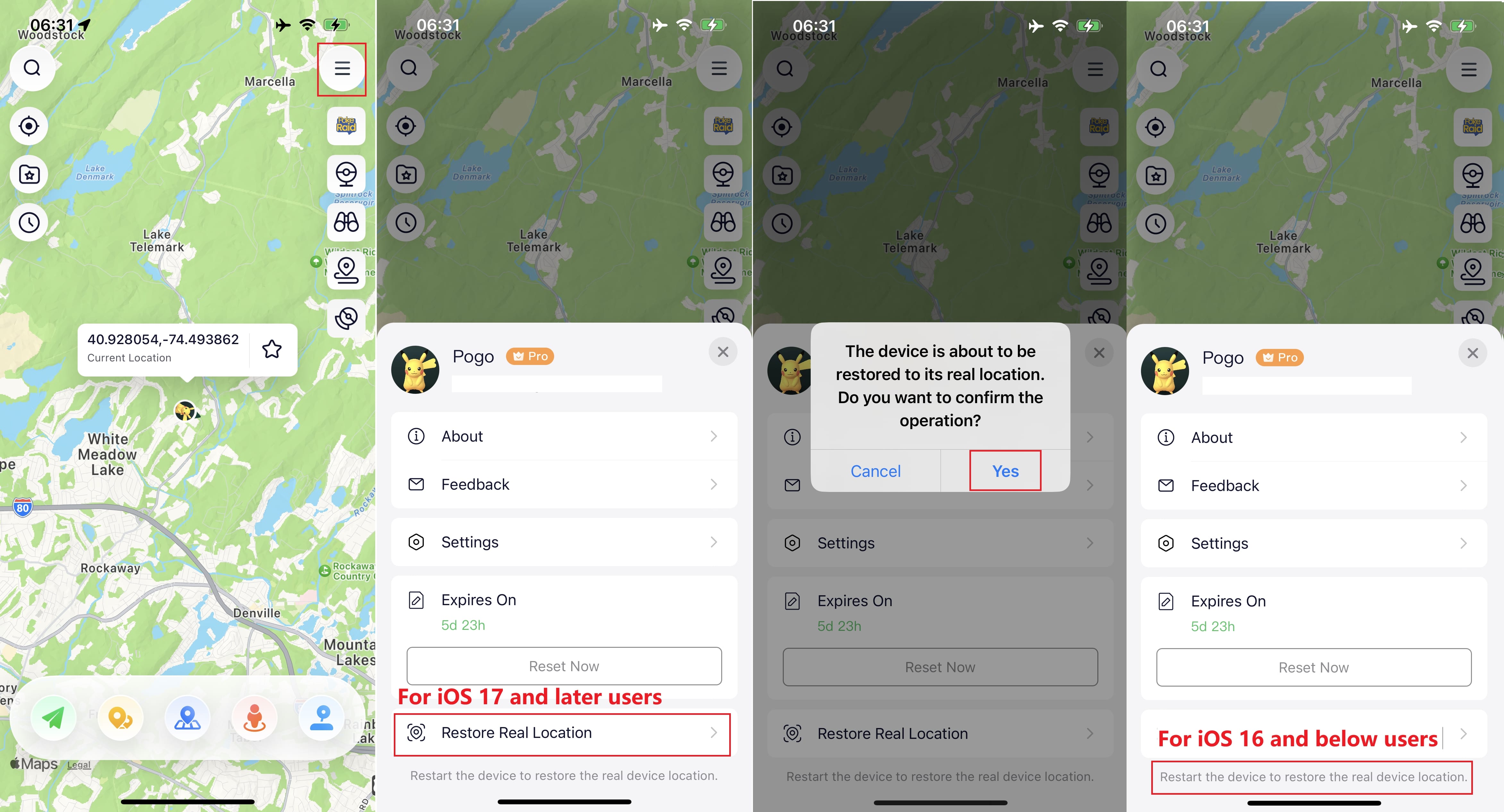
Part 8: Flight Cooldown Timer
Attention Pokémon Go trainers! This section explains how PoGoskill's Flight Cooldown Time feature helps you avoid getting banned.
If you don't need the Flight Cooldown Time feature (important for Pokémon Go), you can turn it off through the program menu's "Settings icon - Turn off Flight Cooldown Time" button on the floating overlay to open the "Flight Cooldown Time" settings popup and deactivate the feature.
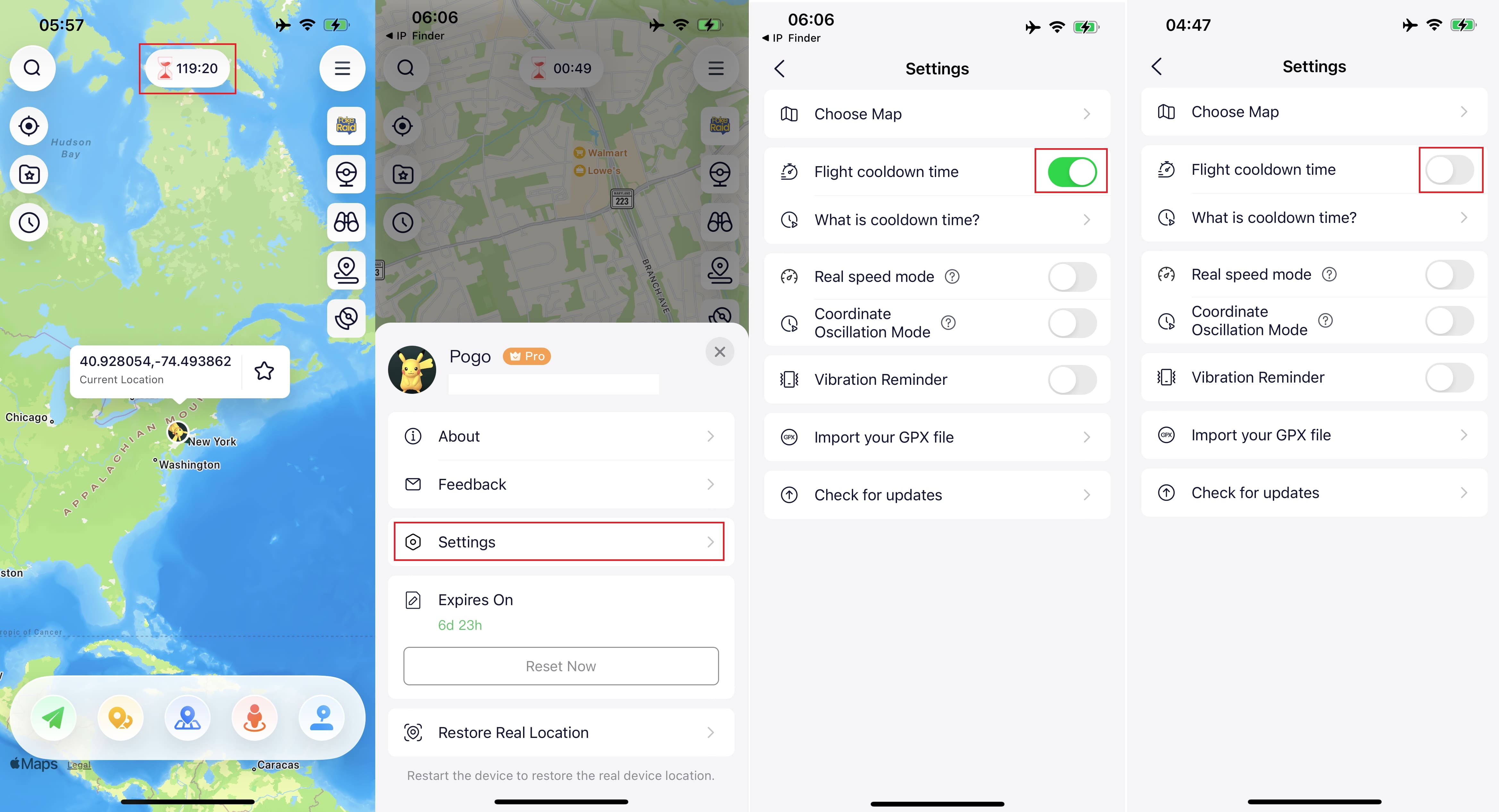
1. Pokémon Cooldown Rules
Beware, Trainers! These actions in Pokémon Go will reset your cooldown timer:1. Catching any Pokémon, even those lured by Incense or appearing in Raids.
2. Feeding berries to both wild Pokémon and defenders in Gyms (on screen).
3. Engaging in Gym battles.
4. Deploying your Pokémon to defend a Gym.
5. Using a Gotcha device to spin PokéStops and catch Pokémon.
6. Accidentally dropping a Poké Ball during an encounter (including Raids).
7. Fleeing from a Pokémon encounter after reaching the catch limit.
No cooldown worries here, Trainers! These actions in Pokémon Go won't reset your cooldown timer:
1. Teleporting: just remember to avoid the actions mentioned earlier that do trigger a cooldown.
2. Checking out wild Pokémon: You can enter the capture screen and leave without throwing a Poké Ball, without any cooldown penalty.
3. Egg hatching, Pokémon evolution, and item usage: Evolving Pokémon, using healing items, evolution items, or TMs, won't affect your cooldown.
4. Claiming rewards, trading, and gift interactions: Catching reward Pokémon, trading with others, and exchanging/opening gifts are all cooldown-free.
5. Remote gym defender feeding: You can feed berries to defenders at Gyms from afar without triggering a cooldown.
6. Switching to the official Pokémon Go app: This won't reset your cooldown, so feel free to switch back and forth as needed.
Be careful, Trainers! Pokémon Go has a cooldown system.
1. Certain actions trigger cooldown: Performing actions like catching Pokemon or spinning PokéStops triggers a cooldown period.
2. Cooldown checks location: After triggering cooldown, if you repeat an action too quickly at a distant location, the game checks if you could travel there realistically in the timeframe.
3. Failing cooldown check triggers Soft Bans: If the game determines unrealistic movement, you'll experience "Soft Bans"
- Catching: Guaranteed failure.
- Gyms: Kicked out with wasted Raid Pass (if applicable).
- PokéStops: No response, no items.
- Defending Gyms: Unable to place or attack Pokemon.
4. Repeated Soft Bans can lead to account bans.
5. Cooldown-free state and restarting
- Cooldown-free: After 2 hours of no cooldown-triggering actions, you can freely change location and perform actions.
- Re-entering cooldown: Any cooldown-triggering action restarts cooldown even in a "cooldown-free" state.
6. Offline approach for cautious players: For complete safety, stay offline for 2 hours after location changes before playing again.
7. Cooldown state and actions:If you change location during cooldown and can't perform actions, either:
- Return to the original location to resume playing.
- Wait for the cooldown to finish before performing actions again.
8. Single cooldown location: Cooldown is based on the initial location where you triggered it. Later actions in different locations won't reset the cooldown.
PoGoskill's "Flight Cooldown Time" feature helps users avoid Soft Bans by preventing unrealistic location changes during cooldown.
2. How to Avoid Pokémon Go Ban with PoGoskill Flight Cooldown Time
Stay safe while teleporting! PoGoskill helps you avoid Pokémon Go's cooldown system with its "Flight Cooldown Time" feature.
1. Countdown after location changes: After you change your location using PoGoskill, it will display a countdown timer on the interface.
2. Countdown after location changesWait until the cooldown ends: You can safely perform actions like catching Pokemon or spinning PokéStops only after the cooldown finishes. This helps you avoid "Soft Bans" and potential account bans.
3. Estimated cooldown before location change:
- Before changing your location, you can select a destination and estimate the safest cooldown time to wait before teleporting there.
- Long-press the chosen coordinates on the map to see a popup with the estimated cooldown time ("Estimated CD").
Remember: Using PoGoskill's "Flight Cooldown Time" feature helps you navigate Pokémon Go's cooldown system more safely and avoid potential issues with your account.
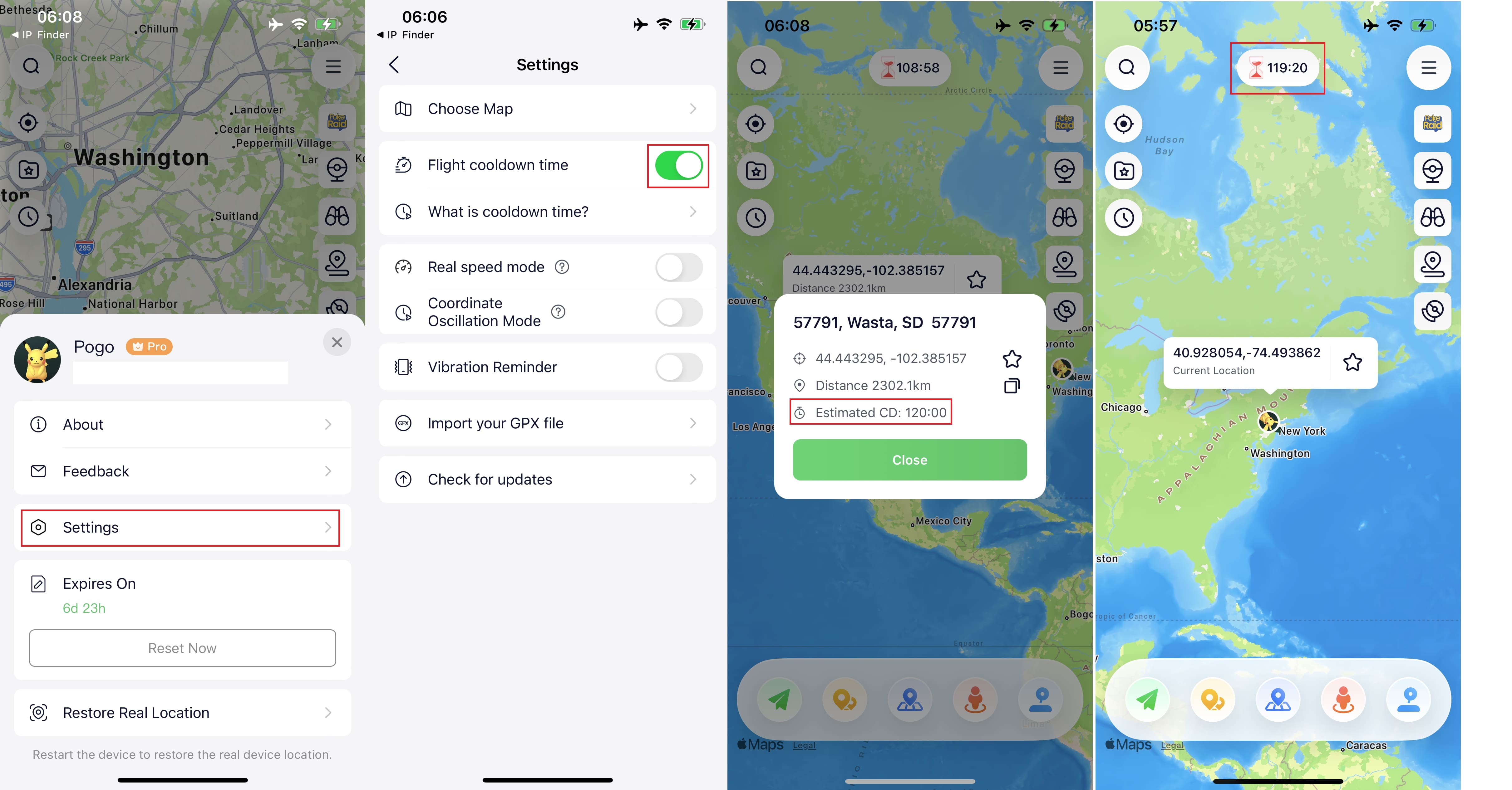
Part 9: PoGoskill Map Gestures
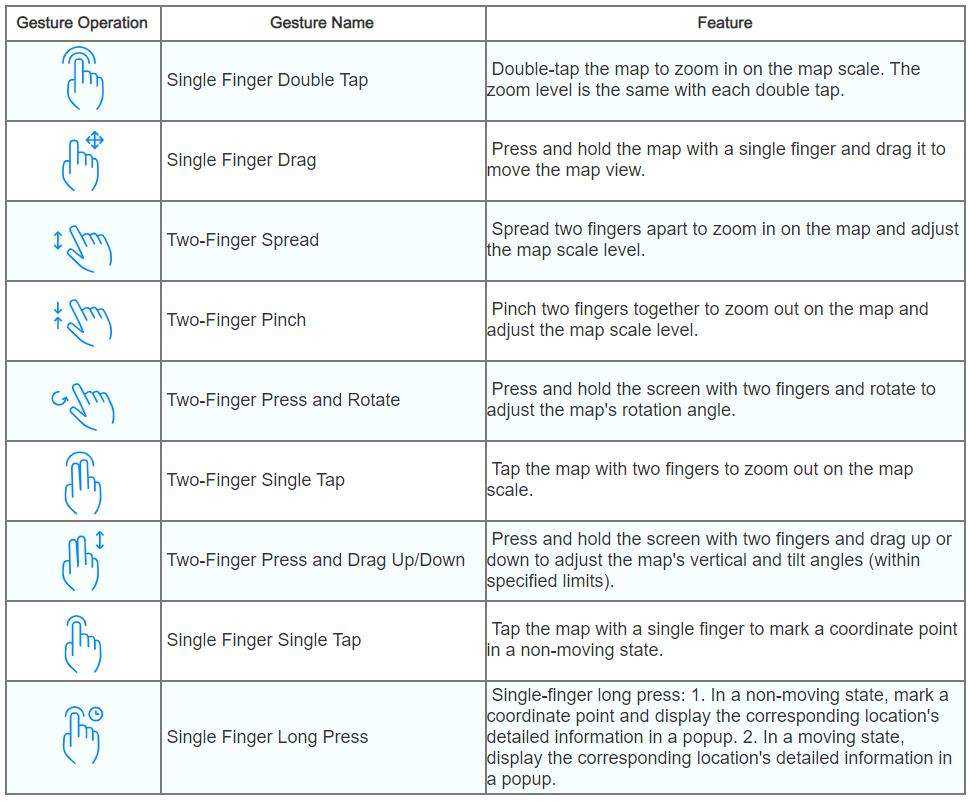
Part 10: Dmax Mode
Step 1
Select Dmax mode to show all nearby Dynamax Pokémon on the map.
Step 2
Tap a Pokémon icon to view its capture availability, then click "GO" to instantly teleport and start catching.
Step 3

You can also copy and share the Pokémon coordinates with friends for team battles.
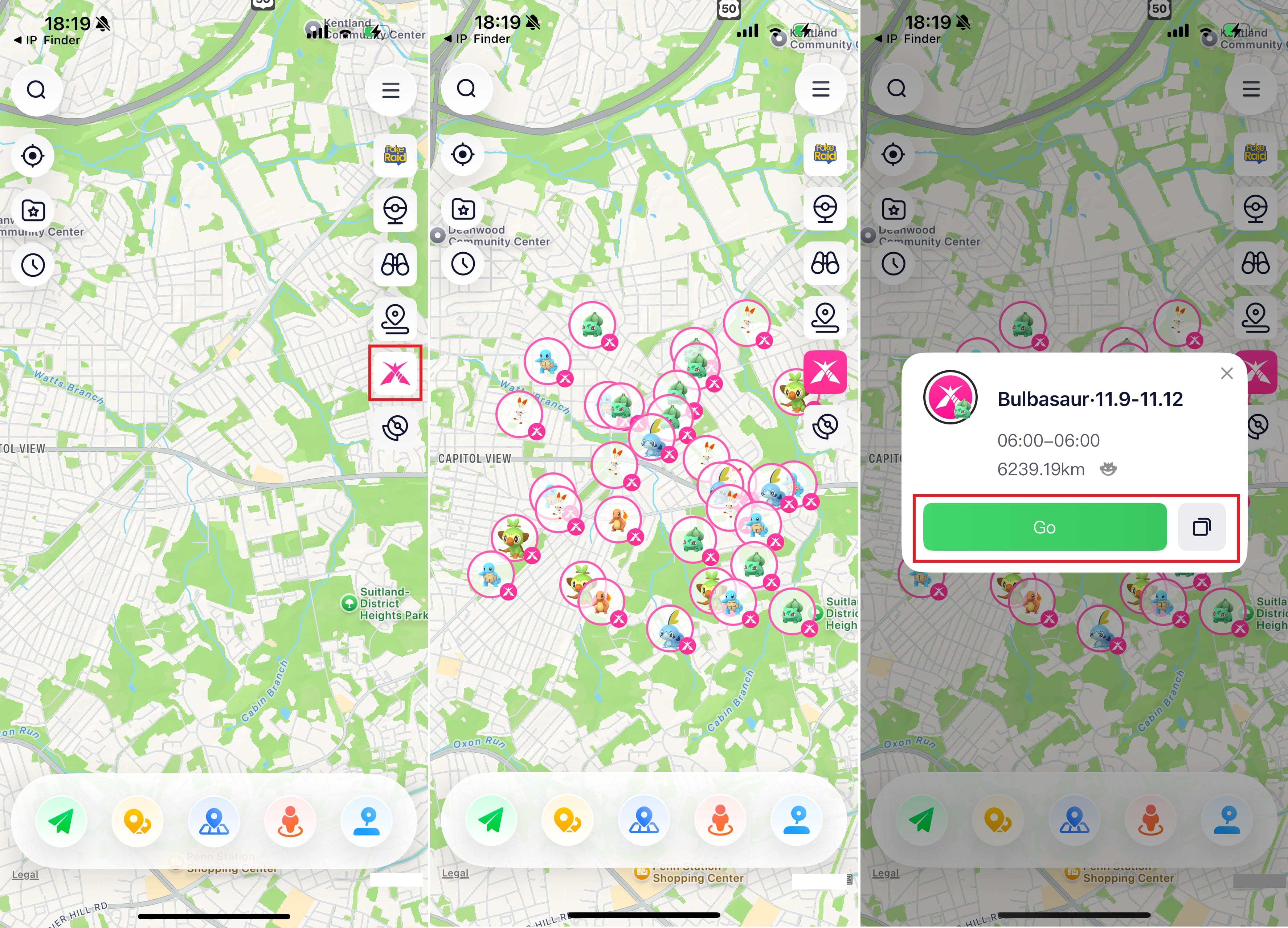
Still need help? Contact PoGoskill Support Team