How Does PoGoskill iOS Assistant Work?
Before delving into the installation process, here are some crucial pre-installation instructions:
1. Users cannot directly install the PoGoskill iOS app on their iPhones. The process involves two key steps:
- First, utilize a computer to open this page and install the PoGoskill assistant program on it.
- Then, install the PoGoskill iOS app on your iPhone through the PoGoskill iOS assistant program.
2. When setting up the PoGoskill iOS Assistant on your computer, ensure your system is compatible with the iOS version of your device:
- For iOS 17 or above, use Win10 64bit/Win11 64bit/macOS 10.15 and later.
- For iOS 16 or before, use Win7-11/macOS 10.13-14.
3. The PoGoskill iOS App is compatible with iOS 13.0 to 16.7 and iOS 17.2 or later. However, note that it doesn't work with iOS 17.0 to 17.1.
Part 1:Guide to Installing the PoGoskill iOS App
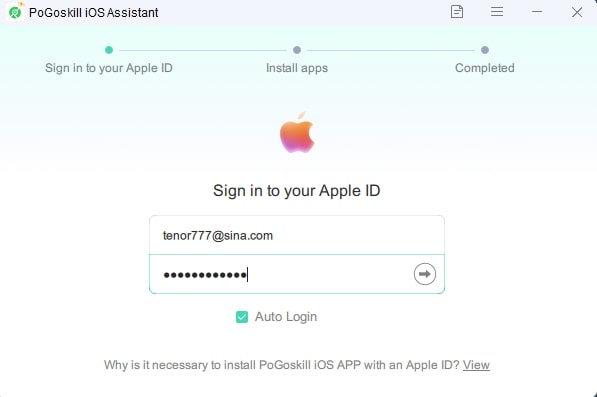
Note: For iOS16.7 and earlier, proceed to Step 4 after clicking "install".
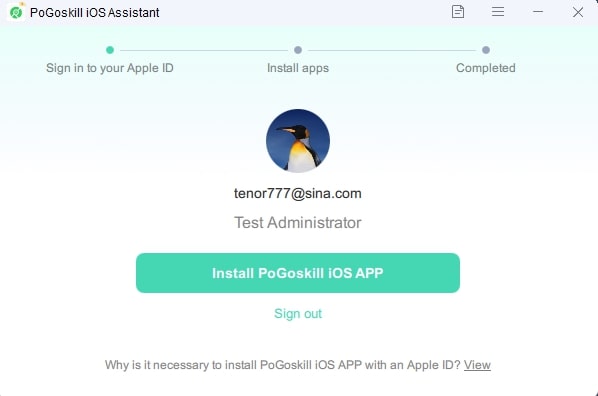
Only for iOS 17 and above Version Click here》
Step 3.1. [Only for iOS 17 and above] Follow the steps shown in the program interface screenshots to enable developer mode on your device.
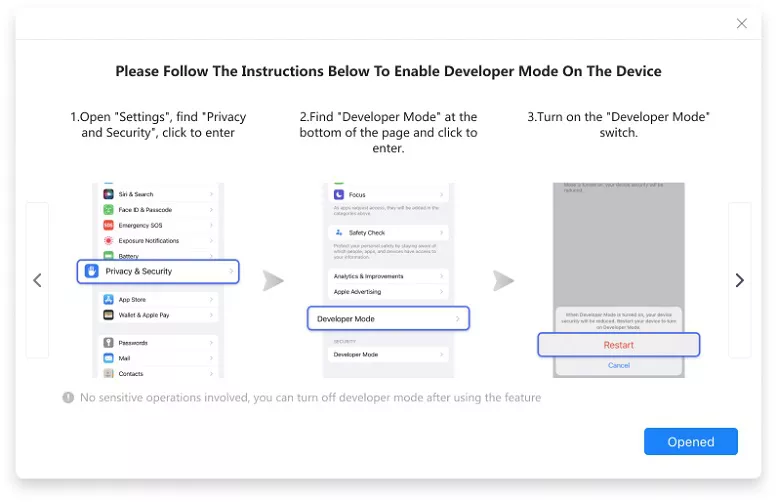
Step 3.2. [Only for iOS 17 on Windows] Wait until the Apple driver installation is complete.
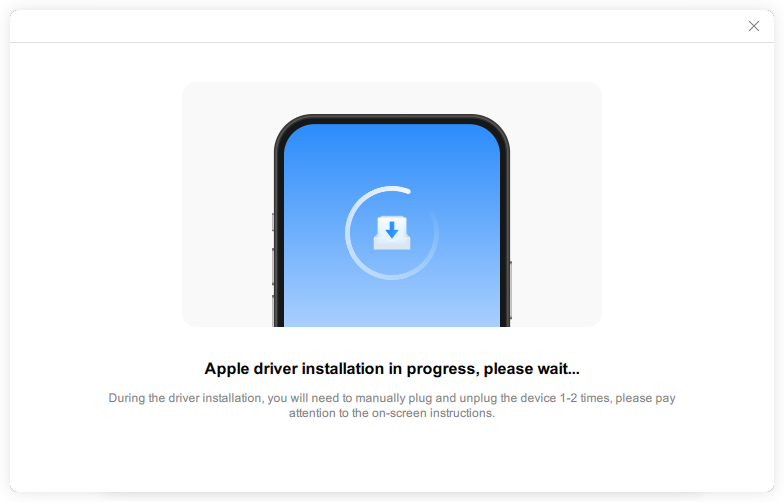
Step 3.3. [Only for iOS 17 on Mac] Follow the steps shown in the program interface screenshot to enable Root on your Mac.
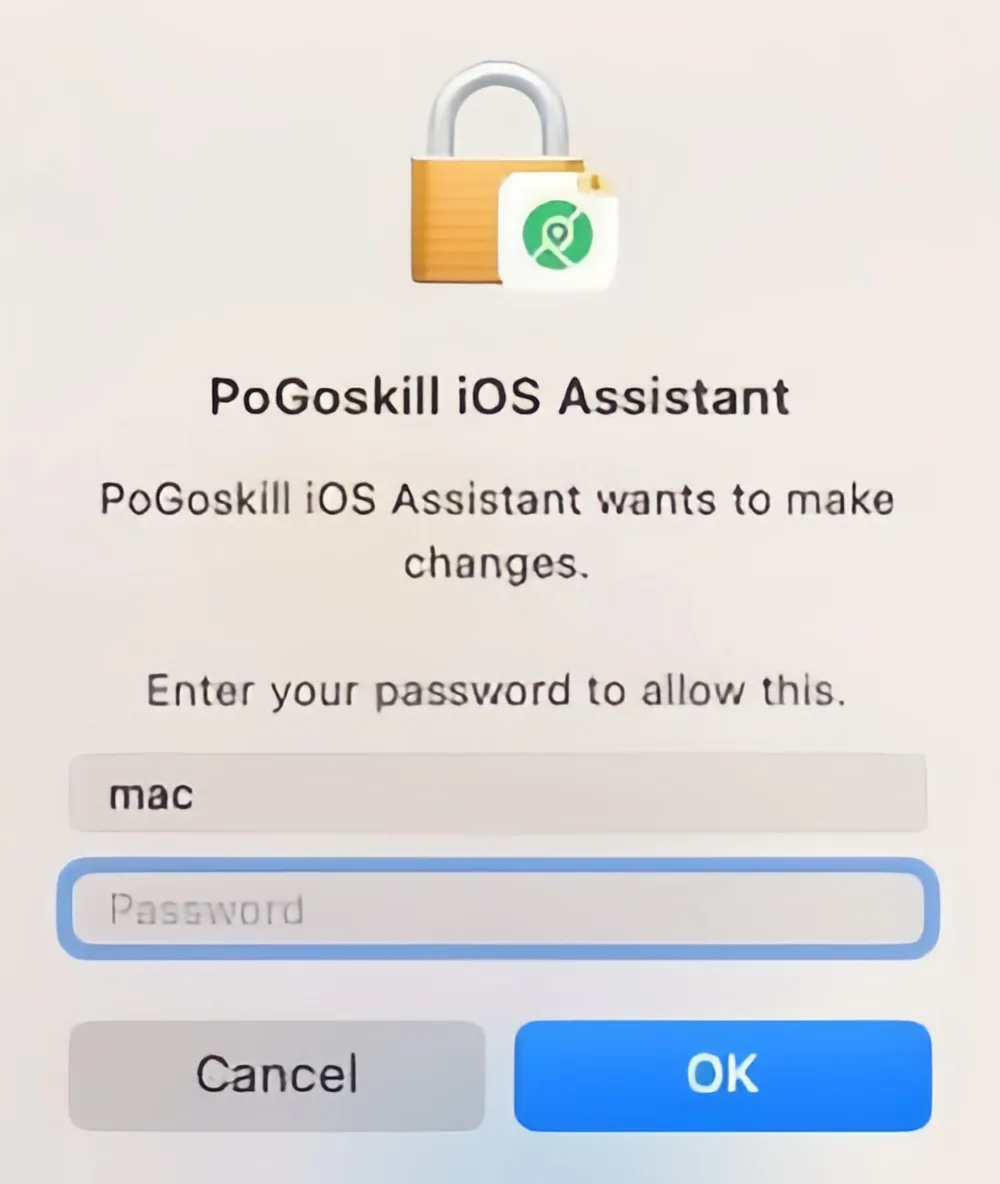
Step 3.4. Trust the computer.
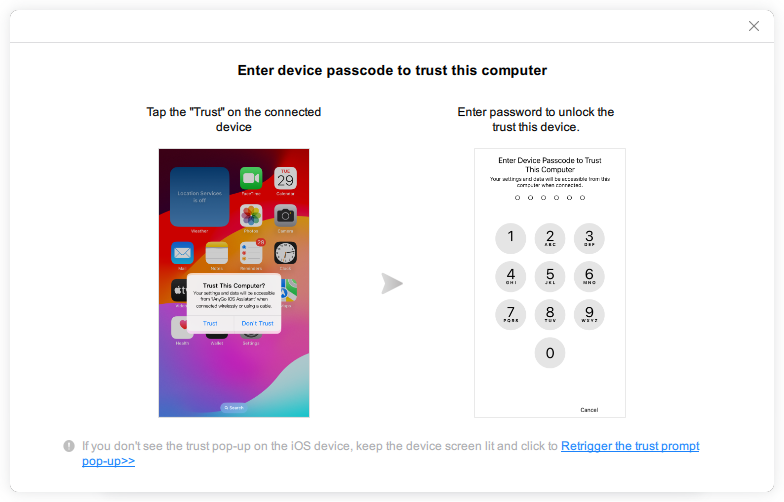
Click here to turn off only for iOS 17 and above version steps》

Navigate to Settings>General>VPN & Device Management>Find untrusted applications and tap Trust.
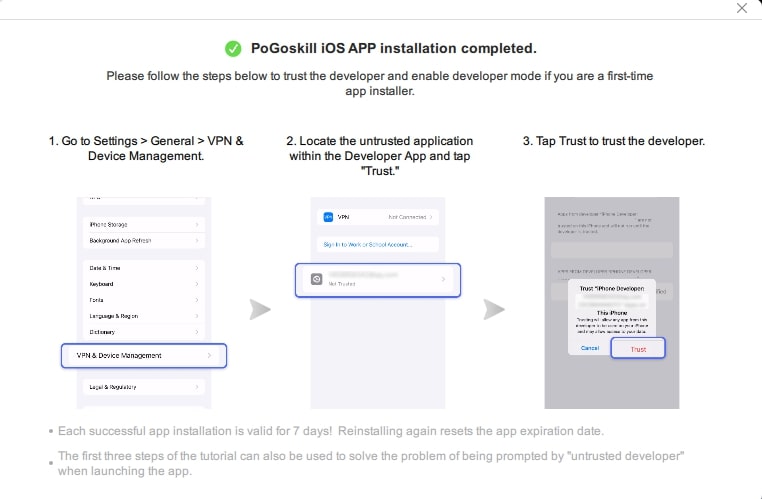
These steps may vary between devices and between operating systems
Part 2:Set up VPN configuration with IP Finder App
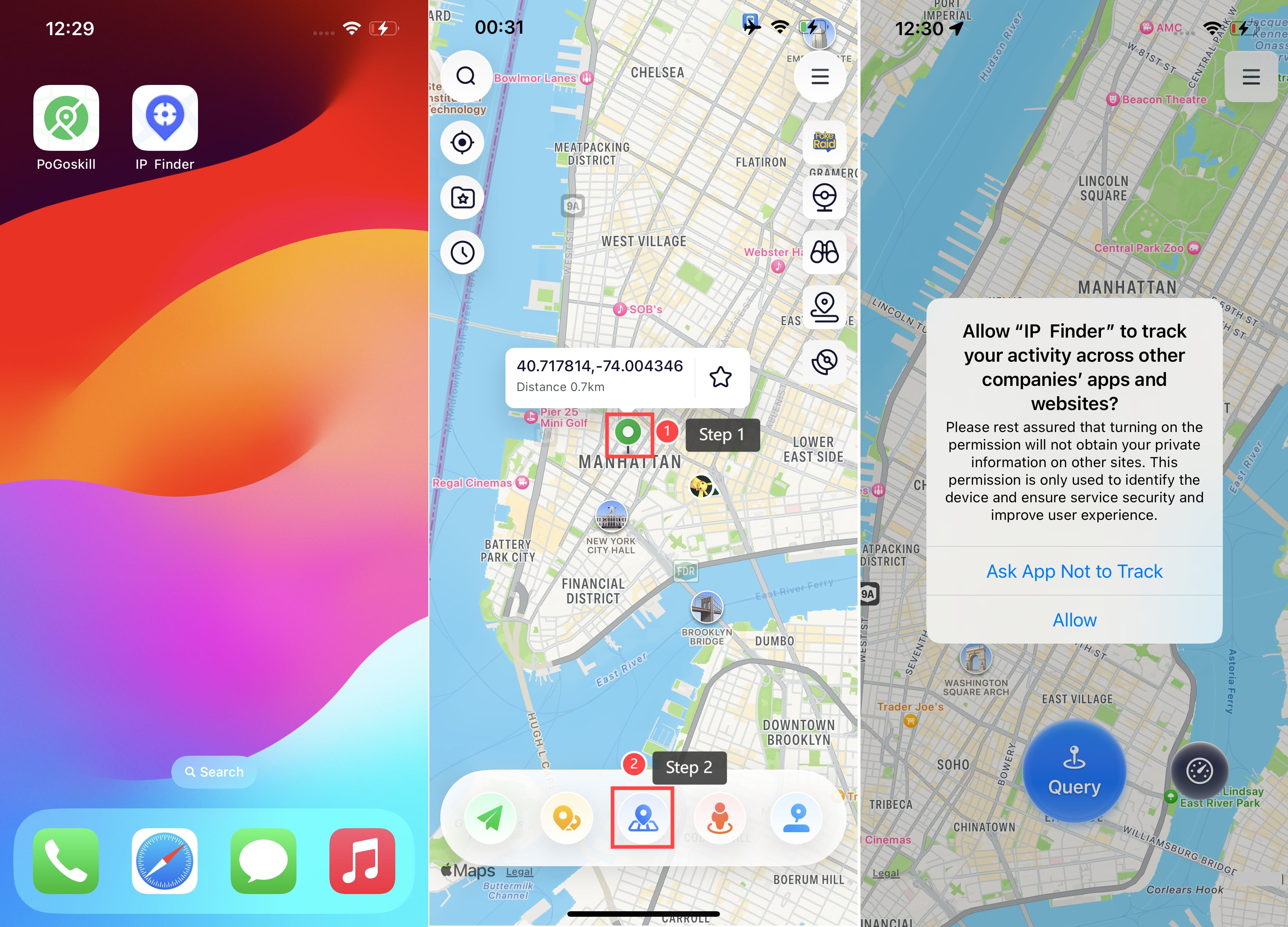
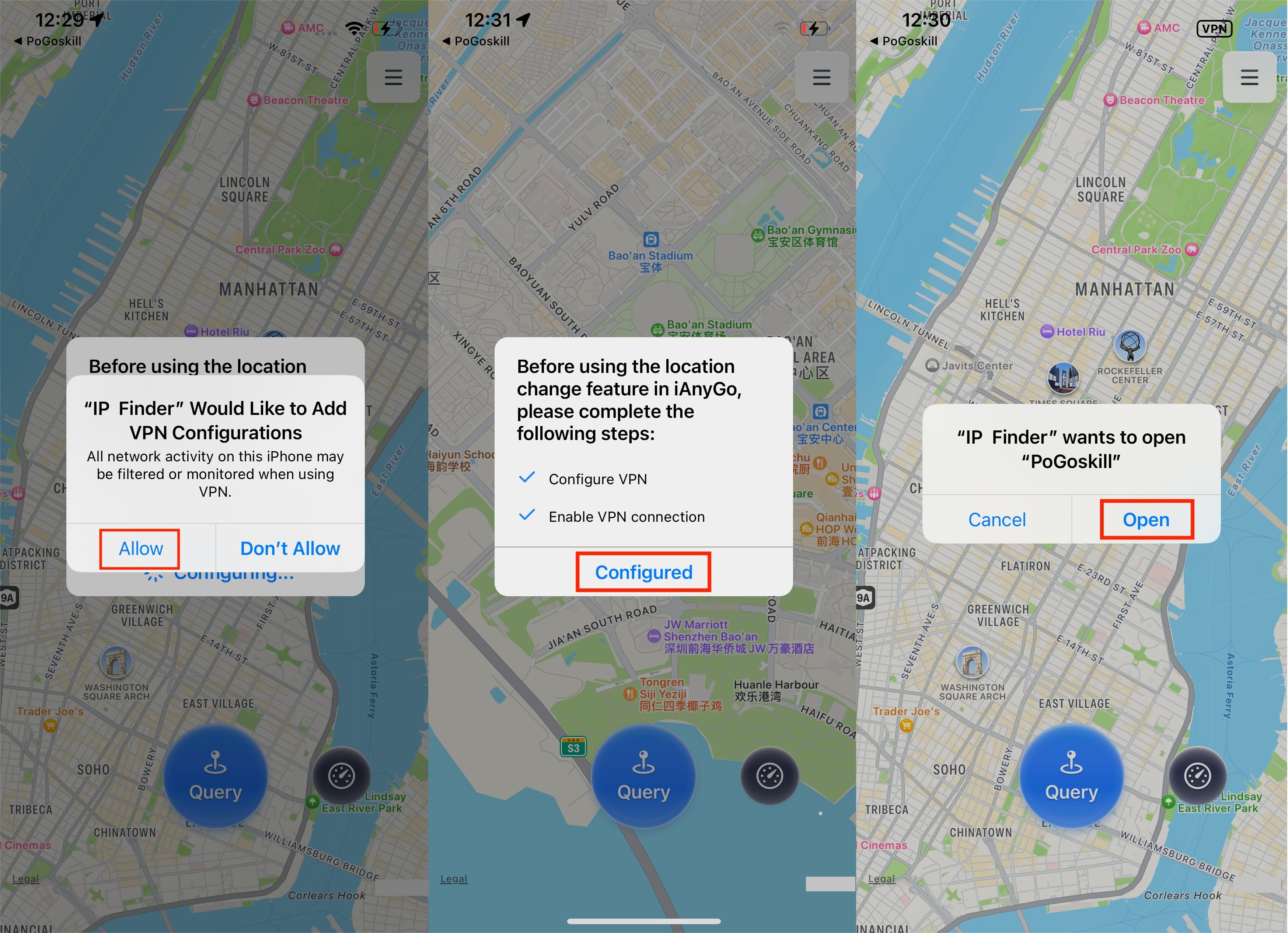
Part 3:How To Reset PoGoskill iOS App Without A Computer?

1. For guidance on how to log into the PoGoskill iOS app post-purchase, refer to the PoGoskill iOS App Login Guide!
2. To learn how to manipulate your GPS location using the PoGoskill iOS App, check out the PoGoskill iOS User Guide.